Raccourcis-clavier
Le sujet est ici d'ajouter des raccourcis-clavier personnels (spécifier
des touches de raccourci).
La question des raccourcis-clavier intégrés de Windows est largement abordée
dans Aide et support (chercher Raccourcis-clavier) et sur le web.
L'auteur de l'excellent freeware
WonderKeys
a également fait une
page sur
les raccourcis de Windows.
Hotline-pc a également fait un
topo sur le sujet.
À lire également mon article sur
la modification de l'agencement du clavier.
Et son complément :
Rechercher un raccourci-clavier
Revenons au sujet : comment fait-on basiquement dans Windows pour obtenir des
raccourcis-clavier ?
Sommaire
Comment faire un raccourci-clavier qui fonctionne ?
Rechercher dans Aide et Support (WIN+F1) la rubrique "Spécifier les touches
de raccourci". Il n'y a pas grand chose. On ne peut faire un
raccourci-clavier qu'à partir d'un raccourci-icône, qu'il faut créer au
préalable. Voici plusieurs façons de créer un raccourci. L'exécutable du
Bloc-Notes, Notepad.exe, est ici pris pour cible :
- Avec l'Explorateur de fichiers faire un clic droit sur
c:\Windows\Notepad.exe et
choisir "Créer un raccourci"
- Saisir Notepad.exe avec le clic droit et le lâcher sur le Bureau en
choisissant "Créer les raccourcis ici"
- Copier Notepad.exe (CTL+C ou avec le clic droit) puis aller sur le
Bureau. Toujours avec le clic
droit choisir, dans le menu contextuel, "Coller le raccourci"
- Faire un clic droit sur le Bureau et Nouveau>Raccourci. Indiquer
Notepad.exe dans "Entrez l'emplacement de l'élément"
"Entrez l'emplacement de l'élément" :

Nommer ce raccourci comme il convient. Quand il aura été complété par un
raccourci-clavier dans ses Propriétés, il faudra éviter de changer son nom :
Renommer un
raccourci-clavier entraine son non-fonctionnement momentané
On peut changer le nom d'un raccourci aussi souvent que jugé
nécessaire. Mais une fois qu'un raccourci-clavier aura été choisi, il vaut
mieux éviter de changer le nom. En effet les raccourcis-clavier sont
enregistrés par Explorer.exe au démarrage, et bien sûr lors de sa création.
Si on change le nom, le raccourci-clavier ne fonctionnera plus tant que la session, ou Explorer.exe, n'aura pas été redémarré.
Le raccourci-icône n'est pas concerné par cette particularité.
À l'aide d'un clic droit, afficher les Propriétés de ce raccourci, et, sous
l'Onglet "Raccourci", repérer la rubrique "Touche de raccourci".
Il y a écrit : "Aucun". Pour l'instant.
Lettre ou chiffre ?
- Si on a choisi une lettre ou un symbole du clavier :
Se positionner dans la rubrique "Touche de raccourci" et choisir la lettre qui sera
utilisée.
Dès qu'on appuie sur une lettre la case est complétée par la combinaison
basique : CTRL+ALT+Lettre
On peut choisir d'autres combinaisons : CTRL+MAJ, ALT+MAJ, CTRL+ALT.
Pas CTRL+Lettre ni ALT+Lettre qui sont
réservées pour les raccourcis internes aux programmes.
Cette vue montre un exemple avec la combinaison CTRL+MAJ fort pratique car un seul doigt suffit pour enfoncer ces deux touches
==>
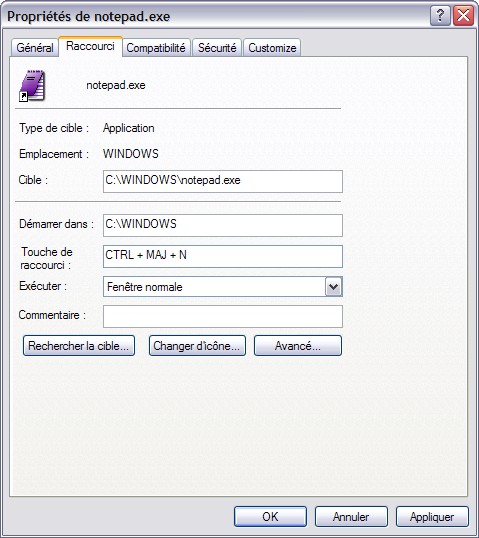
Touches
comportant plusieurs caractères (AltGr)
La plupart des caractères situés sous les touches numériques du
haut du clavier comme éèçà ne sont pas utilisables avec CTRL+ALT car cela
rendrait indisponible le caractère obtenu avec la touche AltGr. Si on
choisissait [CTRL+ALT+à] on ne pourrait plus utiliser le caractère @.
Préférer CTRL+MAJ. Mais ce ne sera pas suffisant si vous voulez utiliser un
clavier modifié. Il peut alors être préférable de concevoir des
raccourcis-clavier utilisant la touche WIN comme expliqué dans l'article
cité.
-
Le clavier numérique
On ne pense pas toujours au pavé numérique pour attribuer des
raccourcis-clavier. Sans doute à cause du travail de mémorisation
nécessaire, les chiffres étant moins évocateurs que les lettres. Cependant,
comme il est peu utilisé par les programmes et les
claviers modifiés on aura parfois avantage à utiliser des raccourcis
avec ce clavier. Mais il y a des particularités avec le pavé numérique qui
peuvent entraîner des incompréhensions si des raccourcis "PAVE NUM" sont mal
choisis. Il est possible de faire des combinaisons de ce type :
CTRL+Chiffre
ALT+Chiffre
CTRL+ALT+Chiffre
CTRL+MAJ n'est pas disponible avec les chiffres.
La combinaison
CTRL+Chiffre apparaîtra comme "CTRL+Chiffre (PAVE NUM.)".
-
Le piège n°1 :
choisir sans combinaison un chiffre comme raccourci
Ceci peut sans doute rendre service dans certains cas très
particuliers, mais est plutôt considéré comme à éviter :
il est possible, avec le pavé numérique
latéral, de choisir une touche seule en guise de raccourci-clavier !
La possibilité de choisir la touche seule est surprenante puisque
le clavier
numérique devient inutilisable pour taper des chiffres. Voir cet
autre
exemple. Par contre la
combinaison avec la touche CTRL est intéressante car naturelle, un doigt de
la main gauche appuyant sur la touche CTRL alors que la main droite actionne
une touche du clavier numérique.
-
CTRL+MAJ
n'est pas disponible pour les chiffres
Cette combinaison est
cependant utilisable avec les
touches ==> / * - + !
Pourquoi alors ne peut-elle être utilisée
avec les chiffres ?
-
Un raccourci sans touche désignée ?
En voulant tester si CTRL+MAJ+Entrée (PAVE NUM) était possible, je me suis
retrouvé avec un raccourci qui réagissait à CTRL+MAJ, combinaison bien
enregistrée comme telle dans la ligne "Touche de raccourci" comme
on peut le constater sur cette capture d'écran :
|
Le plus bizarre des
raccourcis-clavier

Et ça marche ! Idem pour CTRL+ALT :
Résultat :
CTRL+ALT ouvre Notepad ! |
-
Le piège n°2 : le
Point du clavier numérique comme touche de raccourci
On a vu qu'il était possible curieusement de transformer les chiffres du
pavé numérique en raccourcis. C'est aussi valable pour le point. Il
semble qu'il ne soit pas impossible de créer involontairement un
tel raccourci. Cette image montre un raccourci-clavier réduit à la seule
touche "Point du clavier numérique" (à
éviter) :

Pour qu'un raccourci-clavier fonctionne, il doit
être créé dans Démarrer ou sur le Bureau
L'Aide et Support ne le dit pas :
Pour qu'un raccourci-clavier fonctionne, il doit être
créé dans Démarrer ou sur le
Bureau Utilisateur ou Tous Utilisateurs !
Le Bureau et le Menu Démarrer Tous Utilisateurs (All
Users) de Documents and Settings est également concerné.
Utilisation des variables %USERPROFILE% et %ALLUSERSPROFILE%
Si
l'installation est sur le disque C, ces variables ont les valeurs
suivantes :
%USERPROFILE% =
C:\Documents and Settings\Nom-du-Profil-Utilisateur
%ALLUSERSPROFILE% = C:\Documents and Settings\All Users\Favoris
Coller le nom de la variable (avec les %) dans Exécuter ou la Barre Adresse
d'Explorer pour ouvrir directement au dossier voulu.
On peut
voir toutes les variables en tapant la commande SET dans une Console CMD
(Démarrer>Exécuter>cmd).
Pour l'Utilisateur :
%USERPROFILE%/Bureau
%USERPROFILE%/Menu Démarrer
Pour Tous Utilisateurs :
%ALLUSERSPROFILE%/Bureau
%ALLUSERSPROFILE%/Menu Démarrer
Particularité pour les raccourcis Internet
Un raccourci-clavier fonctionne également s'il est situé dans le dossier des Favoris
%USERPROFILE%/Favoris pour l'utilisateur
%ALLUSERSPROFILE%/Favoris pour tous les utilisateurs.
Déplacement d'un raccourci
Si on a créé le raccourci-clavier dans un dossier et
qu'on le déplace ou copie sur le Bureau, il ne fonctionnera qu'après avoir
redémarré la session ou Explorer. C'est la même chose si on déplace le
raccourci depuis le Bureau vers le Menu Démarrer, ou entre des dossiers du
Menu Démarrer. Attention au fait que si on copie des
raccourcis-clavier, il sera peut-être difficile de le retrouver, ce qui peut
entraîner
des
désagréments.
Renommer un raccourci
Si on renomme un raccourci-clavier, il ne fonctionne plus. On a vu plus haut
qu'il fallait redémarrer la session ou Explorer. Mais il est possible de
contourner cet inconvénient en procédant de cette façon :
- Afficher les Propriétés du raccourci
- Supprimer le contenu de la ligne 'Touche
de raccourci" avec la touche BackSpace (efface en arrière, au-dessus de
la touche Entrée)
- Faire OK
- Afficher à nouveau les Propriétés
- Entrer à nouveau le raccourci-clavier
- Faire OK
Le
raccourci-clavier fonctionne à nouveau.
Remarque : ça ne marche pas si on se contente de faire Appliquer. Il faut faire
OK, ce qui a l'inconvénient de fermer les Propriétés, qu'il faut ouvrir une
seconde fois pour terminer la modification.
Merci à François.
Comme rien ne permet de reconnaître les raccourcis qui ont été modifiés par
l'ajout d'un raccourci-clavier, nous allons voir plus en détails comment les
organiser :
Gestion des Raccourcis-clavier
Rien n'est prévu dans Windows pour gérer les raccourcis-clavier. Si bien
qu'il faut s'organiser un peu pour ne pas s'emmêler les pinceaux. Puisque,
comme on vient de le voir, un raccourci-clavier ne peut fonctionner que s'il
est placé dans Démarrer ou sur le Bureau, le mieux est de créer une rubrique, je veux dire un
répertoire, placé au bon endroit, et regroupant tous les raccourcis-clavier.
Pour créer ce répertoire à l'endroit qui convient, faire un clic sur le
Bouton Démarrer. Le Menu Démarrer surgit; remonter légèrement la souris
jusqu'à l'item "Tous les Programmes" et, ignorant l'apparition de la liste
des programmes, faire un clic droit sur "Tous les Programmes" et choisir
Ouvrir.
Ceci a pour effet d'ouvrir ce répertoire utilisateur dans lequel
sont regroupés les raccourcis vers les programmes installés. D'un clic droit sur
une zone vide, choisir Nouveau>Dossier et le nommer "Raccourcis-clavier". C'est
dans ce dossier qu'il conviendra de regrouper tous ses raccourcis-clavier.
Exemple :

Y créer le raccourci pour le Bloc-Notes Ou le déplacer à cet endroit en
sachant qu'il faudra redémarrer la session ou Explorer pour qu'il soit pris en
compte par le système, ou reconfirmant la combinaison comme vu plus haut.
On peut donner
le nom que l'on veut au raccourci. Je suggère d'expliciter la combinaison dans
le nom. Par exemple, si on désire lui attribuer le signe moins du clavier numérique, le renommer
en "CTL-(PAV NUM)=Bloc-Notes" de façon à n'avoir aucune difficulté à
l'identifier plus tard. Si on supprime un raccourci-icône, son raccourci-clavier ne
fonctionne plus, et si on recrée le raccourci-icône avec le même nom, le
raccourci-clavier est à nouveau opérant !
Attribuer un
raccourci-clavier à un autre raccourci
Lorsqu'on supprime un
raccourci-icône, son raccourci-clavier n'est disponible qu'après redémarrage
de la session ou redémarrage d'Explorer.exe (si on est pressé on peut faire un tskill explorer).
En conclusion la gestion des raccourcis-clavier par Windows n'est pas
ergonomique. Si on est très utilisateur de cette
façon d'ouvrir programmes, dossiers, documents, et sites web, on préfèrera installer des logiciels dédiés, tels le
remarquable
WonderKeys ou le sympathique
Clavier+. Et
AutoHotkey
offre également des possibilités intéressantes.
Où est enregistré le raccourci-clavier d'un raccourci-icône ?
À l'octet (on parle aussi d'offset) situé à l'emplacement h40
(h pour hexadécimal) du fichier du raccourci-icône ! Explications :
Un raccourci est un fichier dont l'extension
LNK est
cachée par le système, même
si on a levé toutes les Options
concernées dans Options des dossiers.
Ces extensions LNK (pour Link, lien en anglais) sont mises en évidence si on liste les fichiers d'un
répertoire à l'aide d'une commande DIR dans une Console CMD. Pour ouvrir une
Console de Commandes faire Démarrer>Exécuter>cmd. On
peut rendre visible les extensions LNK dans Explorer à l'aide d'un logiciel comme XP-Antispy
qui sait aussi faire afficher par le système les extensions
PIF,
SCF,
URL. On peut aussi modifier
soi-même directement le Registre avec Regedit, la visibilté des
extensions LNK est conditionnée par la simple présence ou non d'une variable
dans la clé HKEY_CLASSES_ROOT\lnkfile du Registre. Cette variable a pour nom
NeverShowExt et ne contient aucune valeur :
- NeverShowExt ==> présente : les extensions LNK sont masquées par
le système
- NeverShowExt ==> absente : les extensions LNK sont affichées
par Explorer
Habituellement, on ne désire pas montrer les extensions des raccourcis, et
NeverShowExt est présente. C'est ainsi par défaut :
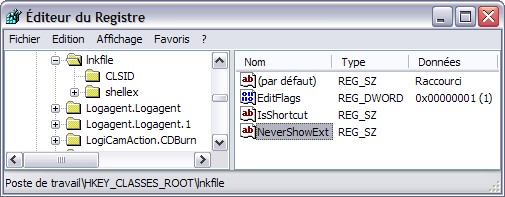
Si on supprime, ou renomme cette variable, les extensions sont affichées dans
Explorer :

Rappel : toute intervention dans le Registre devrait être précédée d'une
sauvegarde de celui-ci en faisant un
Point de restauration ou en faisant une
sauvegarde Erunt. On peut aussi
exporter la clé que l'on va modifier, mais c'est moins efficace : penser que la
fusion du fichier REG obtenu n'effacerait pas une variable ou une clé que l'on a
ajoutée. Quant à l'exportation de l'ensemble du Registre, souvent proposée dans
les revues spécialisées, elle ne protège pas efficacement. Pour la raison que je
viens d'évoquer, mais aussi parce que de nombreuses clés ne sont pas concernées,
car protégées et inaccessibles. Seul Erunt permet un redémarrage en récupérant un Registre sain. À vrai dire on
peut redémarrer en récupérant un
Registre depuis un Point de Restauration : c'est un peu plus laborieux, et
il ne faut pas avoir désactivé le Système de
Surveillance automatique.
Pour mettre en évidence la modification de l'octet h40, il faut afficher le
raccourci-icône dans un
éditeur hexadécimal
(discussion). L'image met en évidence l'octet modifié
en comparant deux raccourcis-clavier différents (CTL+ALT+C et CTL+ALT+P). On
voit la lettre C qui devient P dans la colonne de l'affichage ASCII à droite,
surlignés en rouge.
Noter que l'octet h41 contient un code qui représente la combinaison de
touches, ici CTL+ALT. Il suffit de changer avec MAJ par exemple pour voir l'octet
h41 être modifié. Quand il n'y a aucun raccourci-clavier, ces Octets sont à
zéro. Et pour le raccourci-clavier bizarre vu plus haut réduit à CTRL+ALT ? J'ai
regardé bien sûr : on a 00 06.
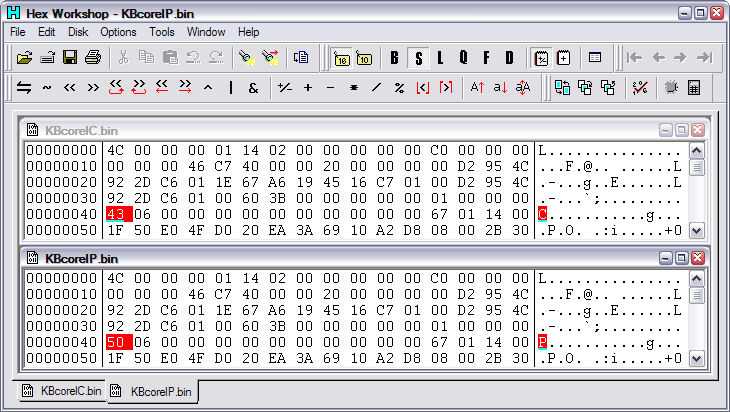
On trouve des démos de Hex Workshop Hex Editor avec
Google, et des Éditeurs hexadécimaux
gratuits chez
Gratilog.
Tout petit et gratuit :
FRHED
(Free Hexa Editor) est présenté par
Jean-Noël
Anderruthy sur
Hotline-pc. Son
auteur est Raikan Kibria.
FRHED a une particularité
intéressante en ce qui concerne le sujet de cet article : lorsqu'on lui demande
d'éditer un raccourci
il demande si on veut éditer le raccourci ou sa cible.
J'ai trouvé mieux depuis :
EditHexa.
Auteur : Eric Dauteuille (tuto).
Merci Eric.
Et aussi l'excellent
hxd. Il affiche le contenu du raccourci sans poser de question et sait
éditer le disque et la RAM !
Si les octets vous rebutent vous trouverez un très sympathique utilitaire chez
le non moins sympathique Nir Soffer :
ShortcutsMan affiche en
clair tous les détails des raccourcis.
Le cas des raccourcis Internet
C'est la même chose sauf que c'est différent. Ce sont de simples fichiers texte,
avec une extension
URL (Uniform
Ressource Locator), également cachée. Ils sont facile à examiner, il suffit de
glisser l'icône sur Bloc-Notes. Voici un exemple de contenu :
Contenu d'un URL pointant sur Ninou :
|
Si on attribue la
touche 8 du pavé numérique à ce raccourci Internet, il est
enregistré par ajout d'une ligne HotKey : |
Si on supprime le raccourci-clavier la ligne KotKey
n'est pas supprimée : |
[InternetShortcut]
URL=http://www.gratilog.net |
[InternetShortcut]
URL=http://www.gratilog.net
HotKey=104 |
[InternetShortcut]
URL=http://www.gratilog.net
HotKey=0
|
Anecdote : J'ai regretté d'avoir choisi ce genre de raccourci-clavier [8 (PAV.
NUM)]. J'avais fait ce test sur un autre compte, et malgré la suppression du
raccourci, la touche 8 du Pavé Numérique ne fonctionnait plus une fois revenu
sous mon compte principal, il a fallu redémarrer la session.
Si on fait un raccourci LNK avec la même combinaison de clavier (la touche 8
du Pavé Numérique), on observe que l'octet h40 contient 68 :
 ¬
¬
À l'aide de la calculatrice scientifique (Exécuter>calc), ou simplement de
tête (6x16+8), on vérifie que 68 hexa correspond bien à 104.
Conclusion : la notation décimale avec les URL correspond au codes utilisés
sous leur forme hexadécimale dans les raccourcis-claviers LNK. Cette
constatation faite par l'ami CriCri va
être utile pour compléter son très efficace outil de recherche des
raccourcis-clavier perdus :
RaccList.exe
Il y a une autre vie pour les raccourcis-clavier
Jusqu'ici nous avons parlé des raccourcis-clavier tels que les voit Windows.
On a vu que c'était lourd, complexe, fragile, intransportable. On a parlé de
l'existence d'excellents programmes spécialisés dans la gestion de
raccourcis-clavier logiciels (WonderKeys),
ainsi que du remapping du clavier,
dans lequel j'évoque quelques idées d'utilisation de
Autohotkey. La souplesse d'Autohotkey me permet de l'utiliser intensément.
En effet un script contient tous les raccourcis que j'ai défini. Il peut être au
besoin compilé en un EXE utilisable sur d'autres PC sans rien avoir à installer.
On peut également conserver le script sous une forme facilement éditable, par
exemple monscript.txt, et l'exécuter avec autohotkey.exe (avec un batch, un
raccourci, ou en lâchant le script sur autohotkey) ; on a alors la possibilité
de modifier facilement le script en plus de la transportabilité. Les choix offerts à l'utilisateur pour définir des raccourcis sont infinis,
toutes les combinaisons sont possibles. Par exemple on peut choisir une
combinaison mélangeant touche du clavier et clic de souris. Mais on peut faire
mieux.
Raccourcis-souris
Pour lancer une recherche sur le web, je sélectionne un mot (double-clic sur le
mot) ou une expression, et je fais clic gauche maintenu enfoncé + clic droit :
Google et Bing ouvrent chacun un nouvel onglet avec les résultats. Je continue,
dans ces résultats, à procéder de même, c'est très pratique.
J'ai piqué l'idée de ce raccourci à Maxthon. Le raccourci inverse (clic droit
maintenu + clic gauche) pour Exécuter le texte, ce qui permet de lancer une
commande, ouvrir un dossier, ouvrir un document, une clé du registre, un site
web, c'est très puissant. Cherchez TextExec sur mon site. Le programme possède à
présent toute une liste d'actions proposées par un menu en faisant WIN+Clic.
C'est vraiment très pratique de déclencher ainsi des actions directement depuis
un texte.
Double-touche
On connait le concept du double-clic. On
sait faire le double-touche avec autohotkey. Il faut utiliser une touche qui ne
produit pas de caractère. J'évite la touche ALT parce qu'elle active le menu
dans les programmes. La touche CTL est utilisable, mais je préfère la touche
WIN. Appuyer deux fois de suite sur la touche WIN (eh oui, ça fait winwin) me
sert à ouvrir une barre d'outil placée (c'est obligatoire) à côté du bouton
Démarrer. Télécharger barre.ahk
Ne pas oublier de créer la barre d'outils, sinon
barre.ahk ne sert à rien.
Exemple d'une barre "Utilitaires" placée au plus près du bouton Démarrer d'une
Barre de Tâches déportée ici sur le côté gauche de l'écran. Les raccourcis numérotés
sont les plus utilisés : on fait WIN-WIN 3 et Word s'ouvre. Appuyer sur R aurait
lancé "Restauration du système". On peut aussi sélectionner comme dans un menu
avec les touches fléchées, ou à la souris. Le raccourci qu'on devine au début de
la liste pointe vers le dossier qui contient les raccourcis de la barre. On a
utilisé une icone transparente, et pour nom l'espace insécable ALT+0160). On
obtient ainsi un meilleur esthétisme sur la barre de tâche et l'icone est triée
en première place. Elle est donc invisible mais présente sur la barre de tâches
à gauche des chevrons de la barre d'outil. On peut ainsi cliquer à cet endroit
pour afficher la fenêtre plutôt que la barre.
Cette barre d'outils est affichée à la place du Menu
Démarrer en appuyant deux fois sur la touche Windows.
Seul
le titre et le chevron de la barre d'outils sont affichés, pour un encombrement
minimal.

http://fspsa.free.fr
http://fspsa.free.fr/clavier.htm
http://fspsa.free.fr/raccourcis-clavier.htm
http://fspsa.free.fr/chercher-raccourci-clavier.htm
http://fspsa.free.fr/jonctions.htm
http://fspsa.free.fr/recursivite.htm
http://fspsa.free.fr/lettre-lecteur-amovible.htm#liens-relatifs
Ce document PDF est une bonne source d'informations sur les raccourcis :
Shell Link (.LNK)
Binary File Format

Créée le 06/12/2006

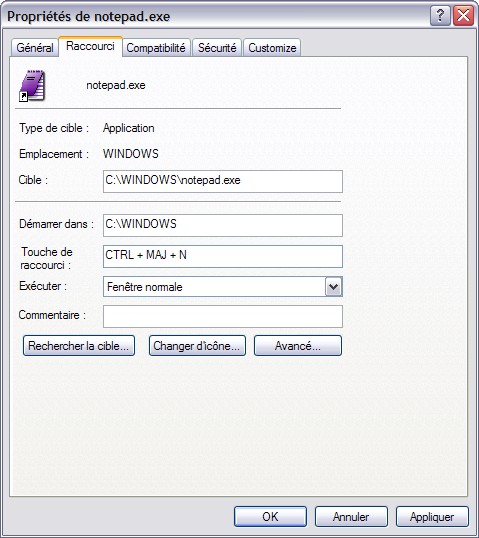


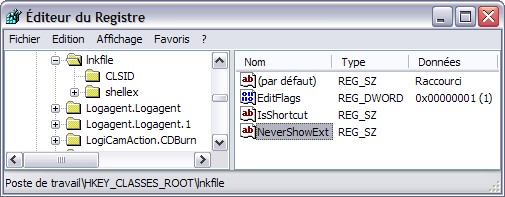

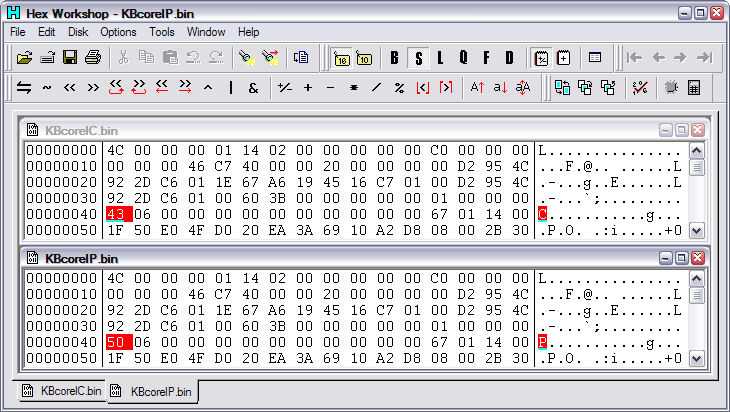
 ¬
¬