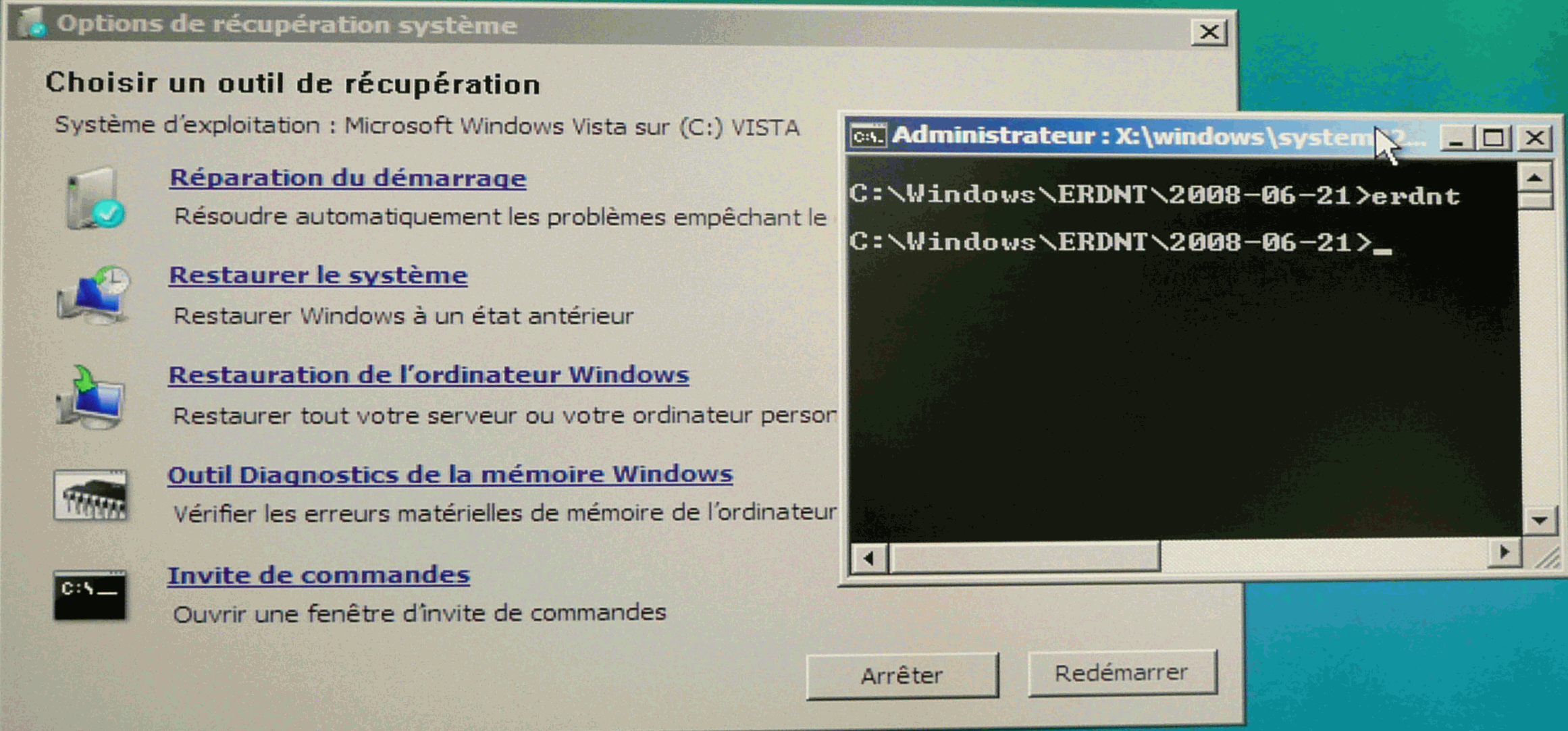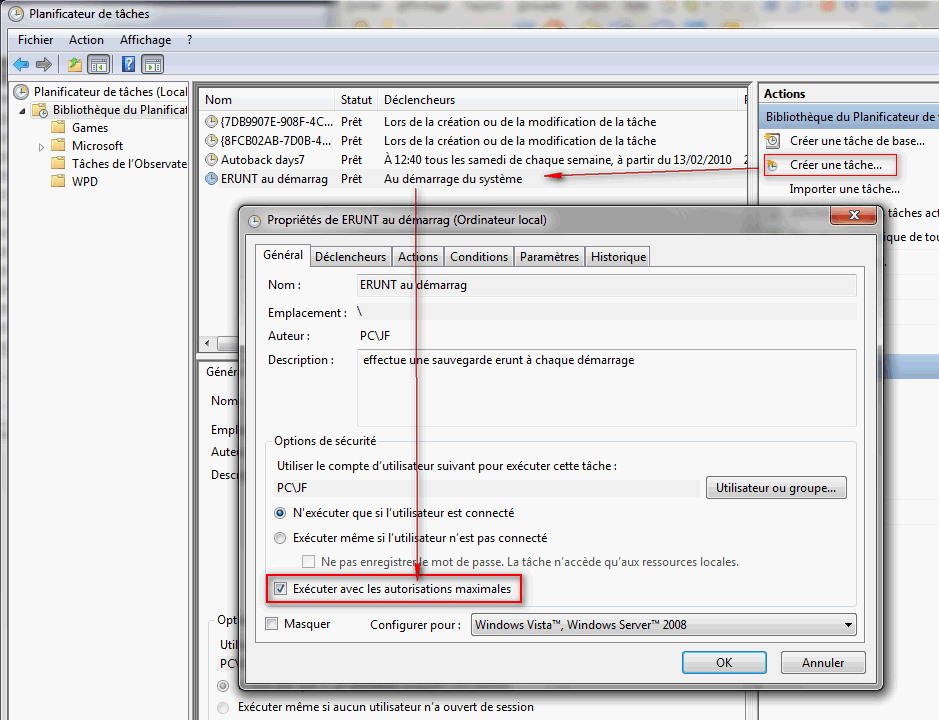ERUNT
Erunt est la meilleure solution pour
sauvegarder le
Registre
Erunt copie toutes les
Ruches, même
celles des utilisateurs
Erunt peut sauvegarder le Registre à chaque démarrage
Erunt peut sauvegarder le Registre manuellement
Erunt peut sauvegarder le Registre en lignes de commandes
Erunt peut sauvegarder le Registre avec une tâche planifiée
Erunt peut restituer un Registre depuis Windows (redémarrage nécessaire)
Même si Windows ne démarre plus, ERUNT peut vous sauver :
- Le programme de restauration est copié dans les sauvegardes.
- Erunt peut restituer un Registre depuis la Console de Récupération
(Télécharger
une Console de récupération si elle n'est pas proposée dans Options
de Démarrage Avancé F8)
- Erunt peut restituer un
registre depuis
winre ou les options de récupération de Vista et W7
- Erunt peut restituer un Registre depuis un CD BartPE
(UBCD4WIN,
le CD BARTPE qu'il FAUT
absolument avoir dans ses outils) |
Erunt ne remplace pas la
Restauration Système car il ne sauvegarde que le registre. Mais
qu'est-ce qu'il le fait bien !
Erunt fait bien mieux que d'Exporter
le Registre depuis Regedit
comme il est hélas souvent indiqué dans les revues et sur certains sites, car
certaines clés sont inaccessibles et ne sont pas copiées. Par ailleurs la fusion d'un fichier reg
basique au registre ne sait qu'ajouter des
données, et un fichier reg est difficile à utiliser quand Windows ne démarre
plus ! (mais c'est possible).
Le nombre de sauvegardes automatiques est réglable.
ERUNT.INI permet de régler dossier de destination
et le format de la date. Les sauvegardes sont repérées par la date, mais on
peut également ajouter l'heure (pour les geeks très actifs qui bidouillent
sans arrêt). Autoback.exe permet de travailler en lignes de
commandes et de créer des tâches planifiées et des raccourcis. Ses
commutateurs répondent à tous les besoins. NTREGOPT.EXE permet de diminuer la taille des ruches
et des sauvegardes.
Lire absolument le
README.TXT
(Aide à la traduction :
http://www.microsofttranslator.com )
L'avantage
essentiel de Erunt, hélas souvent ignoré, est qu'il permet de rétablir
facilement une sauvegarde du registre d'une machine qui ne démarrre plus.
Voir en particulier les sections :
- Ligne 422 Restoring the registry with ERDNT - Emergency Scenario I
- Ligne 451 Restoring the registry with ERDNT - Emergency Scenario II
1. Bart's PE Builder
2. The Windows Recovery Console
Lire la
FAQ
! La version actuelle 1.1j devrait bientôt évoluer pour tenir compte des
particularités de W7.
Si on n'a pas
utilisé Erunt et qu'on a un problème de démarrage à cause du registre il est tout de même possible d'utiliser la
Console de Récupération ou un
BARTPE pour récupérer les
ruches sauvegardées dans les Points de Restauration. Voir "Récupération d'une copie
du Registre depuis le SVI avec la CDR". Avec Vista on
utilise
Windows Recovery
secondé par Q-DIR.
Autres Tutos Erunt disponibles sur la toile :
Que veut dire ERUNT ?
ERUNT –
what kind of stupid name is that!?
Du temps de Windows 98, un utilitaire de récupération
Emergency Recovery
Utility était présent sur le CD-ROM d'installation de Windows. Les lettres NT,
pour New Technology, ont désigné les nouvelles versions de Windows (Windows
History). ERUNT est donc un
Emergency Recovery Utility NT. Il ne sauvegarde rien d'autre que le Registre.
Quant à ERDNT, le nom du dossier dans lequel Erunt stocke ses sauvegardes, on
peut supposer que le D est pour Data.
ERUNT est-il utilisable avec Vista ?
INFO
Regback :
Vista crée tous les dix jours une sauvegarde des principales ruches dans
c:\windows\system32\config\regback
La
FAQ
est affirmative. Comme ERUNT écrit dans le répertoire Windows cela pose un problème de
privilèges. L'auteur propose donc comme contournement de
désactiver l'UAC
(User Account Control). Il me semble plus approprié d'exécuter le programme en
tant qu'administrateur : faire un clic droit sur le raccourci pour afficher ses
propriétés, puis voir Compatibilité, Niveau de privilège. Idem lors de la
récupération avec erdnt.exe
Il est possible de télécharger l'outil
Windows Recovery.
Avec Vista et W7 il n'est plus nécessaire de conserver une sauvegarde dans
Windows (restrictions de la CDR avec XP) ; alors n'hésitez pas à délocaliser vos
dossiers de sauvegarde. Cliquer sur l'image pour voir l'utilisation de ERUNT dans la Console de la
Récupération Système de Vista :
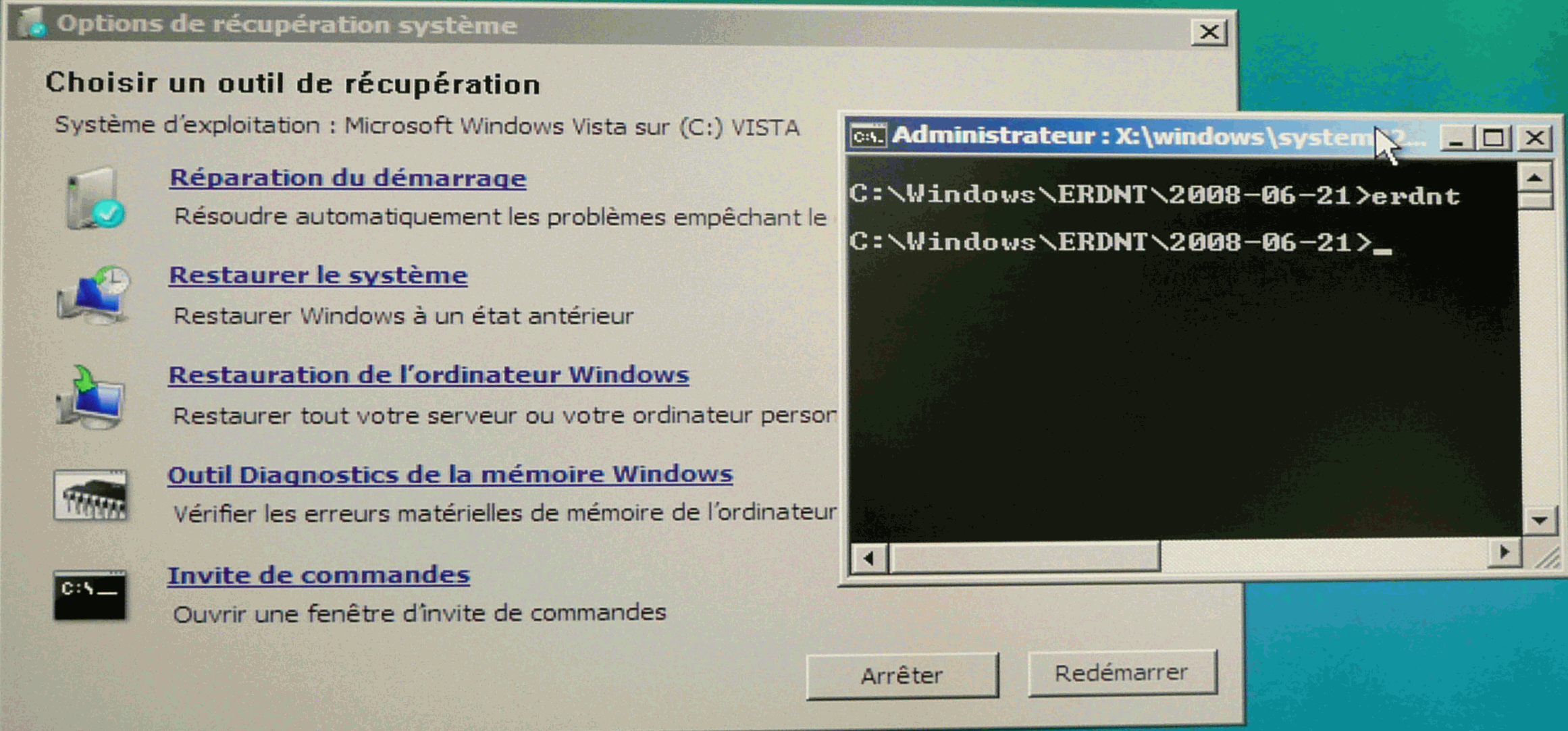
ERUNT est-il utilisable avec Windows 7 ?
INFO
Regback :
Win7 crée tous les dix jours une sauvegarde des principales ruches dans
c:\windows\system32\config\regback
Oui, voir la
FAQ
(traduction). Comme avec Vista il faudra cocher "Exécuter
de programme en tant
qu'Administrateur" dans les propriétés des raccourcis et des
programmes, onglet Compatibilité.
La liste des ruches sauvegardées a évolué par rapport à XP, on conserve à
présent : BCD, DEFAULT, SAM, SCHEMA.DAT, SECURITY, SOFTWARE, SYSTEM,
NTUSER.DAT, UsrClass.dat
Programme (ou Program Files) est protégé par W7. Installer Erunt
ailleurs, par exemple en C:\ERUNT ou D:\ERUNT. Il sera ainsi facile d'y
ajouter le fichier de configuration ERUNT.INI sans
avoir à désactiver l'UAC.
Dans ERUNT.INI choisir un autre emplacement que
Windows pour les sauvegardes (c'était fortement suggéré avec XP à cause des
contraintes de la Console de récupération). Je suggère, par exemple,
D:\ERUNT\ERDNT). Graver un CD de réparation : WIN,
créer une disque de réparation système.
Le raccourci Autoback dans le dossier Démarrage
(Démarrer, Tous les Programmes) pose problème à cause de l'UAC
et de l'accès nécessaire au dossier Windows. Pour contourner cela sans
désactiver l'UAC, retirer le raccourci du dossier Démarrage et le remplacer
par une tâche planifiée de démarrage avec les autorisations maximales ==>
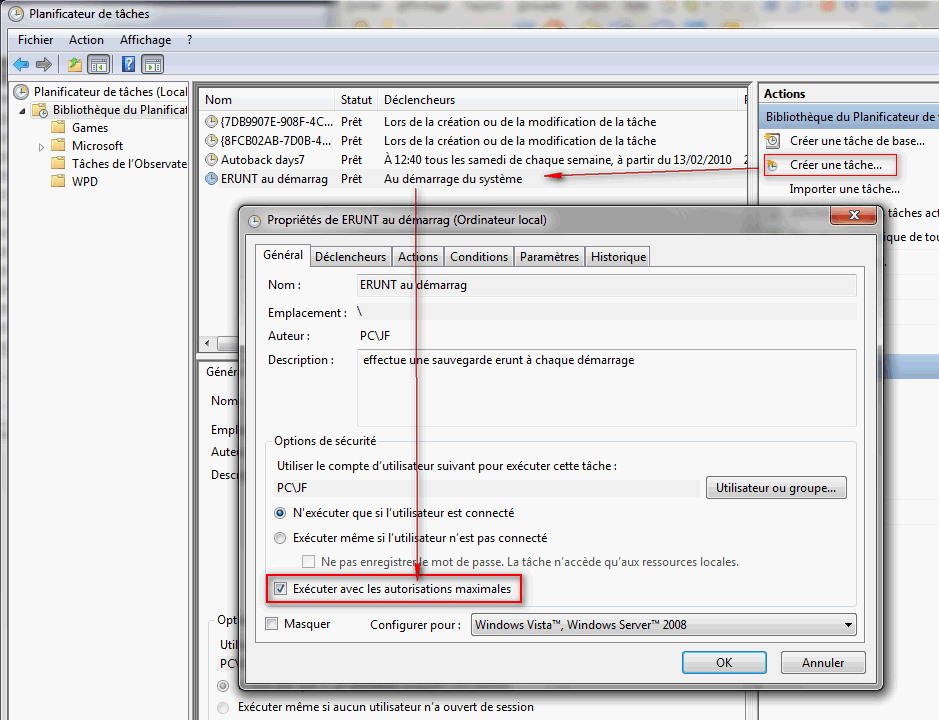 Tâche
planifiée
Tâche
planifiée
Il est
possible de choisir divers modes de déclenchement, dont l'ouverture de
session. L'astuce consiste à cocher "Exécuter avec les autorisations
maximales". Il n'y aura ainsi pas de demande d'autorisation ni
d'erreur d'accès.
Aller dans Démarrer, Tous les programmes, Accessoires, Outils système,
Planificateur de tâches
(ou, au clavier, faire WIN, plani...). Une fois dans le Planificateur de
Tâches, cliquer sur "Créer
une tâche...".
Plus de détails aux sections
Autoback et
Procédure détaillée pour créer une tâche planifiée avec Autoback.
Récupération
Si W7 a été installé sur un disque vierge, une petite partition de
démarrage a été créée. Elle n'a pas de lettre sous Windows, mais prend la
lettre C lors de l'utilisation de l'outil Windows Recovery. Ceci rend
impropre, depuis l'invite de commande du mode récupération (F8 au démarrage) l'utilisation du batch de récupération tel qu'il est prévu
dans les sauvegardes, puisqu'il va rétablir inutilement le registre dans cette partition (sans
gravité, mais sans effet réparateur puisque le registre récupéré ne sera pas
au bon endroit après redémarrage). Une prochaine version devrait corriger
cela. En dépannage : à supposer qu'on soit dans l'icroyable situation où le
retour à un point de restauration ne soit pas possible même depuis le winre,
et que les ruches de config\regback ne soient pas un secours, on peut éditer
erdnt.inf avec notepad à lancer depuis l'invite de commandes, et faire un
remplacement automatique pour corriger les chemins ( F: à la place de C: par
ex.). Ou bien on utilise Q-DIR pour remplacer les ruches à la souris. Faire
une copie de config avant de commencer.
À savoir :
à première vue les commandes habituelles semblent ne pas fonctionner avec la console
de récupération. Ce problème de path est simple à contourner, il faut se positionner
dans
le vrai system32. Si Windows se trouve sur la partition devenue D à
cause de la partition de démarrage, il faut faire
CD /D
D:\windows\system32
(entrer CD /?
pour plus d'infos).
Une fois dans system32 les commandes sont
utilisables, ainsi que la plupart des exe. On peut par exemple utiliser
regedit pour
éditer le registre distant (celui de la partition de Windows). Par
contre explorer.exe ne fonctionne pas. On peut utiliser taskmgr, mais son
bouton Parcourir ne permet plus d'explorer les fichiers. Un bon truc :
utiliser Q-DIR à la place ==>
Q-DIR
On peut utiliser un navigateur de fichiers alternatif comme l'excellent
Q-DIR depuis une clé
USB et manipuler ainsi très facilement les ruches. Je conseille de copier
q-dir.exe sur le disque dur pour seconder erunt en cas de gros problème, où
même la restauration système ne serait pas utilisable (je déconseille
vivement la désactivation de cet excellent mécanisme de protection).
Téléchargement
Langue française : Pour avoir Erunt en français, extraire le contenu du patch
erunt-loc_fr.zip vers le répertoire d'installation de Erunt, en autorisant le remplacement des fichiers existants.
Lors de l'installation, Erunt demande si on désire qu'une sauvegarde soit
effectuée à chaque démarrage.
Si on répond Non, il faudra gérer soi-même les sauvegardes, leurs créations
comme leurs suppressions.
Si on répond Oui, Erunt fera une sauvegarde à chaque démarrage. Par défaut
Erunt conserve les 30 dernières sauvegardes. Comme les dossiers
ont une date en guise de nom (je les appelle dossiers-dates), l'auteur de
Erunt parle de jours de sauvegardes. Sur un PC qui n'est pas démarré tous les
jours, les 30 sauvegardes peuvent représenter une période de plusieurs mois.
Cette
fenêtre n'est pas traduite car elle fait partie de l'installation et non du
programme lui-même :
 |
Setup peut ajouter un raccourci dans votre dossier Démarrage
du Menu
Démarrer afin que ERUNT crée une sauvegarde de votre Registre
à chaque
démarrage de Windows. Les sauvegardes seront placées dans un dossier nommé ERDNT
dans votre
dossier Windows et dans des dossiers différenciés
par leurs dates de
création. AutoBackup conservera toujours
les copies du Registre des
30 derniers jours (*).
Voulez-vous créer un raccourci ERUNT dans le dossier Démarrage ?
(*) 30 dossiers-dates sont conservés. |
Si on répond Oui un raccourci "ERUNT AutoBackup"
est ajouté au dossier Démarrage du Menu Démarrer, Tous les
programmes :

Les Propriétés de ce raccourci montrent la ligne de commande suivante :
"C:\Program Files\ERUNT\AUTOBACK.EXE" %SystemRoot%\ERDNT\AutoBackup\#Date# /noconfirmdelete
/noprogresswindow
Autoback.exe créera une sauvegarde à chaque démarrage et conservera trente
dossiers-date.
Je n'aime pas cette façon de procéder qui ralenti le démarrage, je préfère
programmer une Tâche Planifiée avec Autoback. Je choisis donc Non quand
j'installe Erunt.
Si vous ne savez pas quoi faire choisissez Oui. Vous pourrez toujours aller
retirer ou éditer le raccourci dans démarrage.
Une autre raison pour laquelle je n'aime pas
utiliser un mécanisme de sauvegarde au démarrage est qu'aujourd'hui on
démarre de moins en moins souvent, ceci à cause de la mise en veille,
laquelle a fait tant de progrès avec Vista qu'on ne pourrait plus s'en
passer. Avec Vista la veille est devenue à double-détente, à la fois veille
en RAM et veille prolongée, enregistrée sur le disque. De ce fait plus de
crainte à avoir avec une rupture d'alimentation, et l'ordinateur est
rapidement disponible à la moindre sollicitation. Cette belle invention
s'appelle
Veille Hybride. Conclusion : un programme de sauvegarde au démarrage,
pourquoi pas, mais si on ne démarre pas souvent, à quoi sert-il ? J'espère
vous avoir convaincu de programmer, quand vous aurez un moment, une tâche
planifiée réalisant la sauvegarde pendant l'heure du repas. Plus d'infos à
la section autoback.exe
Si on cherche à utiliser autoback.exe
depuis un compte limité, on a un message d'accès refusé :

Il faut utiliser le programme depuis un compte
admin. Retirer le raccourci du dossier démarrage du menu démarrer, et créer
à la place une tâche planifiée
qui fonctionnera en tant qu'admin, avec le mot de passe admin.
Si on a répondu Non, il conviendra de gérer les sauvegardes
manuelles, et supprimer
les dossiers-dates trop anciens. Si autoback.exe est utilisé ce n'est
pas nécessaire, Autoback remplace les sauvegardes anciennes au fur et à mesure. Chaque dossier-date
fait une cinquantaine de méga-octets (pour moi).
Garder au moins une sauvegarde dans Windows\ERDNT.
On peut modifier Erunt.ini pour sauvegarder ailleurs les ruches du
Registre. C'est une fausse bonne idée. Pourquoi ? Si par malheur Windows ne
redémarrait pas, même en mode sans échec, et pas même en mode de redémarrage
selon la dernière bonne configuration connue, il serait possible de tenter une
récupération du dernier Registre sauvegardé par Erunt depuis la Console de
Récupération. Mais ce à une condition : que cette sauvegarde se trouve DANS
Windows. En effet, basiquement, la Console de Récupération refuse d'accéder
à autre chose que Windows ou la racine du disque. Cette limitation de
sécurité est toutefois modifiable. Voir
Fonctions cachées de la console de récupération.
Il est donc conseillé de laisser ces sauvegardes s'installer dans
Windows. À moins de modifier la variable
SetCommand. Ou d'utiliser l'autre façon
de récupérer une sauvegarde Erunt : le CD BARTPE qui donne accès à tous les
dossiers. Voir UBCD4WIN pour plus
d'informations sur ce qu'est BARTPE. Avec ce CD il n'est pas indispensable
d'avoir ERDNT dans Windows.
J'ai choisi de garder quelques sauvegardes
manuelles dans le dossier Windows, et des sauvegardes automatiques sont
stockées sur un autre disque. J'ai donc toujours au moins une sauvegarde
Erunt dans Windows. Les sauvegardes automatiques sont programmées à l'aide
d'une Tâche Planifiée Autoback.exe (voir plus bas).
Je suis ainsi certain de redémarrer facilement à l'aide de la sauvegarde
située dans c:\Windows\ERDNT et, si besoin, une sauvegarde récente est
disponible sur l'autre disque. Et cela même si le
système de surveillance ne fonctionne plus ou qu'aucun point de restauration n'a été créé depuis un
certain temps (Récupération
d'une copie du Registre).
Les sauvegardes
Les exemples et illustrations qui suivent concernent un système installé
en C:\Windows
Par défaut Erunt fait ses sauvegardes dans le répertoire de Windows.
Il y crée ce sous-répertoire ERDNT :

Les dossiers prennent automatiquement pour nom la date du jour. Pour des
raisons pratiques j'ai adopté une notation qui commence par l'année. J'ai
pour cela édité le fichier
%ProgramFiles%\ERUNT\ERUNT.INI de la façon suivante :
DateFormat=yyyy/mm/dd
DateSeparator=-
Lors d'une sauvegarde, un dossier comportant la date est créé. On peut
modifier le nom. Voici le contenu d'une de ces sauvegardes :

Récupération d'une sauvegarde de Registre depuis la Console de
Récupération
Nouveau : ce
document est destiné à être imprimé pour vous aider au cas où Windows ne
démarre plus :restaurer-sauvegarde-erunt.pdf
(par GreenHorn).
Démarrer la Console de Récupération en bootant en
démarrant sur le CD
d'installation de Windows, ou en bootant sur les
disquettes Microsoft ou
sur le CD créé à partir du
téléchargement de ces disquettes.
On obtient, sur une installation standard, le prompt : C:\WINDOWS>
Pour se déplacer dans le répertoire ERDNT, taper la commande: CD ERDNT
(en minuscules ça marche aussi)
Pour lister les sauvegardes disponibles, taper : DIR
Choisir le dossier correspondant à la sauvegarde voulue, par exemple :
2006-03-12 (12 mars 2006)
Pour aller dans ce dossier taper : CD 2006-03-12
Visualiser à nouveau le contenu avec DIR
Pour lancer la récupération, lancer le batch ERDNT.CON avec la
commande : BATCH ERDNT.CON
(à noter sur un postit près de l'ordinateur)
Une fois terminé, taper EXIT
Une fois Windows redémarré, compléter en cliquant sur :
C:\Windows\ERDNT\2006-03-12\ERDNT.EXE
Redémarrer
Cette seconde phase est nécessaire pour achever la récupération du Registre
avec les ruches utilisateur (si nécessaire).
Un exemple détaillé de ces manipulations est présenté en fin d'article :
Panne du 22/07/2006
Un exemple avec captures d'écran
ici.
ERDNT.CON
Quelques explications sur ce fichier. L'extension CON veut dire Console,
et rappelle que ce fichier est destiné à être utilisé avec la commande BATCH
de la Console de Récupération de Windows XP.
ERDNT.CON est un simple fichier texte. Comme l'indique son contenu, il
effectue des copies de sécurité, puis
remplace les ruches :
| copy "C:\WINDOWS\System32\CONFIG\Security" |
"C:\WINDOWS\System32\CONFIG\Security.bak" |
Sauvegarde la ruche Security |
| copy "C:\WINDOWS\System32\CONFIG\Software" |
"C:\WINDOWS\System32\CONFIG\Software.bak" |
Sauvegarde la ruche Software |
| copy "C:\WINDOWS\System32\CONFIG\System" |
"C:\WINDOWS\System32\CONFIG\System.bak" |
Sauvegarde la ruche System |
| copy "C:\WINDOWS\System32\CONFIG\Default" |
"C:\WINDOWS\System32\CONFIG\Default.bak" |
Sauvegarde la ruche Default |
| copy "C:\WINDOWS\System32\CONFIG\SAM" |
"C:\WINDOWS\System32\CONFIG\SAM.bak" |
Sauvegarde la ruche SAM |
| |
|
|
| copy "Security" |
"C:\WINDOWS\System32\CONFIG\Security" |
Remplace la ruche Security |
| copy "Software" |
"C:\WINDOWS\System32\CONFIG\Software" |
Remplace la ruche Software |
| copy "System" |
"C:\WINDOWS\System32\CONFIG\System" |
Remplace la ruche System |
| copy "Default" |
"C:\WINDOWS\System32\CONFIG\Default" |
Remplace la ruche Default |
| copy "SAM" |
"C:\WINDOWS\System32\CONFIG\SAM" |
Remplace la ruche SAM |
Noter que les ruches utilisateur ne sont pas traitées ici. Elles seront
remises en place par ERDNT.EXE une fois Windows redémarré. La raison est
que, par défaut (cest modifiable), la Console de récupération ne peut
accéder à autre chose que le dossier Windows ou la racine du disque. On ne
rétabli donc les ruches de l'utilisateur que à partir de Windows avec
erdnt.exe qui utilise erdnt.inf dont le contenu est bien plus complet que
erdnt.con
Avec le winre, le système de réparation pour Vista et W7, on
utilise directement erdnt.exe après vérification que la lettre de lecteur
dans erdnt.inf correspond bien à celle utilisée par le winre pour désigner
le volume contenant Windows.
ERDNT.EXE
ERDNT.EXE est l'exécutable sur lequel il faut cliquer dans Windows\ERDNT
pour finaliser un rétablissement du Registre initié depuis la Console de
Récupération, ou pour lancer depuis Windows le remplacement du Registre par une sauvegarde
(redémarrage nécessaire). ERDNT.EXE ne s'utilise pas depuis la CDR, mais il peut être exécuté depuis
un BARTPE. ERDNT.EXE se sert du fichier ERDNT.INF qui peut être édité pour
résoudre certaines situations (README.TXT, ligne 434).
Windows 7, en attendant que Lars modifie le programme, pose un petit
problème si on doit réellement restaurer le registre par ce moyen. En
bootant avec le DVD, la partition de démarrage (nouveauté de W7),
habituellement masquée, prend la lettre C. De ce fait la partition de
Windows se décale et prend la lettre D. Il faudrait alors éditer les
fichiers erdnt.con et erdnt.inf pour tenir compte de cela. Ou bien lancer un
explorateur de fichiers comme
Q-DIR depuis
une clé USB et faire les copies de ruches à la souris (penser à
sauvegarder avant la manip, faire une copie du dossier config par exemple).
ERDNT.EXE
exécuté depuis Windows a besoin d'avoir plein accès au dossier
Windows\System32\Config. Il ne suffit pas d'être administrateur, il faut
soit désactiver l'UAC, soit tout simplement utiliser le clic droit et
"Exécuter en tant qu'Administrateur".
ERDNT.INF
Ce fichier texte est éditable dans Bloc-Notes. Situé dans le même dossier
que ERDNT.EXE il indique à celui-ci où il faut recopier les sauvegardes. Il
traite en plus des cinq ruches système les deux ruches utilisateur :
-
ntuser.dat
Sauvegardé par Erunt dans
ERDNT :
WINDOWS\ERDNT\2006-03-12\Users\00000001\ntuser.dat
ERDNT.EXE recopiera cette sauvegarde ici :
C:\Documents and Settings\Nom-Utilisateur\ntuser.dat
-
UsrClass.dat
Sauvegardé par Erunt dans
ERDNT :
WINDOWS\ERDNT\2006-03-12\Users\00000002\UsrClass.dat
ERDNT.EXE recopiera cette sauvegarde ici :
C:\Documents and Settings\Nom-Utilisateur\Local Settings\Application
Data\Microsoft\Windows\UsrClass.dat
Local Settings et Local Settings\Application Data sont des
dossiers cachés.
Pour accéder rapidement au dossier et voir son contenu faire :
Démarrer>Exécuter>"%userprofile%\Local Settings\Application
Data\Microsoft\Windows"
En résumé :
BATCH ERDNT.CON recopie les cinq ruches système : Security,
Software, System, Default, SAM.
ERDNT.EXE recopie en plus les ruches utilisateur : ntuser.dat,
UsrClass.dat
Récupération d'une sauvegarde de Registre depuis
BARTPE
Pour ceux qui ont eu la sagesse de créer à l'avance ce
génial CD (ou clé USB), la
procédure est la même que sous Windows, il suffit de cliquer sur
ERDNT.EXE
comme vu plus haut.
Si on n'a pas créé ce CD, il est encore possible de le faire si on dispose
d'un autre ordinateur.
La création toutefois prend un peu de temps, utiliser la Console de
Récupération est plus rapide. Rappel :
ubcd4win propose aussi la
Console De récupération au début de son démarrage.
Sauvegarder le Registre
Cliquer sur le raccourci pointant vers ERUNT.EXE situé dans son dossier
d'installation et suivre les indications.
ERUNT.EXE est utilisable en lignes de commandes,
explications ci-après.
AUTOBACK.EXE utilise la même syntaxe. La différence est qu'il efface les
sauvegardes antérieures à 28 jours.
ERUNT.EXE
Deux modes de fonctionnement:
En cliquant sur le raccourci :
- Répondre OK au panneau d'accueil

- Il est possible de modifier le nom et le lieu de cette sauvegarde

- Le nom par défaut est la date (voir ERUNT.INI
pour le format de la date et le choix du séparateur)
- Si on supprime le nom (la date), la sauvegarde est faite directement
dans le dossier par défaut
- Registre système : laisser coché pour sauvegarder les 5 ruches système
- Registre utilisateur courant : laisser coché pour sauvegarder les
2 ruches de l'utilisateur
- Autres registre utilisateur : laisser décoché, sauf si on veut
également sauvegarder les ruches des autres utilisateurs
- Cliquer sur OK, puis accepter la création du nouveau dossier:

- Si le dossier existe déjà on est informé :

- La sauvegarde des cinq ruches système et des deux ruches utilisateur
prend quelques secondes

- Sauvegarde effectuée, ce panneau rappelle comment
les restaurer :

ERUNT.INI
ERUNT.INI est un simple fichier texte de configuration. Il faut le créer dans
le dossier du programme. Il est absolument nécessaire avec W7 car par défaut
ERUNT fait ses sauvegardes dans Windows. C'était utile pour la Console de
récupération avec XP, mais avec W7 on peut sauver aillleurs.
Remarque :
Sur XP, ERUNT.INI sera à créer dans le dossier d'installation de Erunt ==>
C:\Program Files\Erunt (par défaut).
Sur Windows7 il est automatiquement déplacé en %userprofile%\AppData\Local\VirtualStore\Program
Files\ERUNT
Astuce : installer ERUNT en dehors de Programmes (program files).
Il n'y aura ainsi plus ces problèmes inhérents à la protection du contenu de
Programmes (Program files).
ERUNT.INI détermine le fonctionnement par défaut de ERUNT quand celui-ci est utilisé
sans arguments. Il sera exploité aussi bien par erunt.exe que par autoback.exe
On peut spécifier le répertoire de destination par défaut,
ajouter la date et l'heure aux noms des sauvegardes, régler le format de la date
et de l'heure, et choisir le séparateur de date.
Exemple de ERUNT.INI :
|
[ERUNT]
DefaultDestinationFolder=c:\Windows\ERDNT
AppendDateToFolderEditField=1
DateFormat=yyyy/mm/dd
DateSeparator=-
|
- Le dossier de destination par défaut est
C:\Windows\ERDNT
On peut changer pour, par exemple, D:\ERDNT (conseillé avec W7).
Rappel : la Console de Récupération ne peut pas, hors modification,
accéder à d'autres dossiers que Windows.
- La date est utilisée comme nom de la sauvegarde
- Le format de la date est Année/Mois/Jour
(les dossiers apparaissent ainsi toujours dans un ordre chronologique)
- Le séparateur entre les éléments de la date est le signe -
- Si on ne précise pas le DateSeparator, le séparateur par défaut est
-
- On peut utiliser l'heure avec AppendTimeToFolderEditField=1 (le
TimeFormat par défaut est hh:mm:ss)
- Si on utilise
AppendDateToFolderEditField=1 ET AppendTimeToFolderEditField=1 on
obtient des dossiers de la forme "2009-10-31 04-01-12" (pas trouvé
comment supprimer l'espace)
Voir les détails dans le
README.TXT
(Aide à la traduction :
http://www.microsofttranslator.com )
AUTOBACK.EXE
Même syntaxe que ERUNT.EXE avec en plus l'effacement des anciennes sauvegardes.

Par défaut
AUTOBACK conserve les trente dernières sauvegardes.
On peut modifier le nombres de sauvegardes avec le
commutateur /days:n
Référence :
%ProgramFiles%\ERUNT\README.TXT
(Aide à la traduction :
http://www.microsofttranslator.com )
Merci à Sébastien COLLOMB
d'avoir signalé une coquille avec /days:n
Si une sauvegarde a déjà été faite, AUTOBACK ne crée pas une nouvelle
sauvegarde pour la date en cours.
Autrement dit autoback n'écrase pas les sauvegardes existantes.
Pour modifier cela utiliser le commutateur /alwayscreate
qui autorise la nouvelle sauvegarde.
AUTOBACK utilise également ERUNT.INI pour le format des dates.
Si on y a
prévu l'utilisation de l'heure dans les noms des sauvegarde, /alwayscreate
sera moins nécessaire, les noms seront toujours différents..
AUTOBACK pourra être utilisé en faisant un raccourci dans le dossier
démarrage pour provoquer une sauvegarde à chaque démarrage.
AUTOBACK pourra être utilisé via le Planificateur de tâches pour provoquer
des sauvegardes aux jours et heures choisis.
Dans cet exemple, une sauvegarde sera effectuée de façon à créer,
dans le dossier de sauvegarde ERUNT situé dans Windows, le dossier-date
ayant pour nom la date du jour (paramètre #Date#). On pourra faire un
raccourci avec cette commande. Penser aux guillemets s'il y a des espaces dans
les chemins :
"C:\Program
Files\ERUNT\AUTOBACK.EXE" C:\Windows\ERDNT\#Date#
Voici un exemple de commande utilisée comme Tâche Planifiée
(Démarrer>Exécuter>tasks) qui se limite à onze sauvegardes au lieu de
trente par défaut :
"C:\Program
Files\ERUNT\AUTOBACK.EXE" C:\Windows\ERDNT\#Date# /days:11
On peut se créer autant de raccourcis que l'on veut pour correspondre à ses
besoins :
Ajoute jusqu'à 9 sauvegardes dans le sous-dossier "Manuel" pour le jour
actuel. Le dossier à pour nom la date du jour selon le format explicité dans
ERDNT.INI ; Si le dossier-date existe déjà, il ne se passe rien (pas
d'écrasement d'une sauvegarde existante) :
%programfiles%\ERUNT\AUTOBACK.EXE C:\Windows\ERDNT\Manuel\#Date# /days:9
On n'est pas obligé d'encombrer le dossier Windows : ajoute jusqu'à 9
sauvegardes dans le dossier c:\erdnt :
%programfiles%\ERUNT\AUTOBACK.EXE C:\ERDNT\#Date# /days:9
Crée un sous-dossier-date, et y place jusqu'à 9 sauvegardes sous la forme
de sous-dossiers-temps :
%ProgramFiles%\ERUNT\AUTOBACK.EXE C:\ERDNT\#Date#\#Time# /days:9
Résultat :
C:\ERDNT\2009-10-31\04-30-51
C:\ERDNT\2009-10-31\04-31-05
...
Au besoin on peut créer un
Batch ou un script
VBS.
Copier ces lignes dans un fichier texte et sauvegarder avec une extension
VBS :
Set Shell =
WScript.CreateObject("WScript.Shell")
PF = Shell.ExpandEnvironmentStrings("%programfiles%")
PG = PF&"\ERUNT\AUTOBACK.EXE E:\ERDNT\#Date# /noprogresswindow /alwayscreate
/noconfirmdelete /days:11"
Shell.Run PG
On peut mélanger les solutions : sauvegarde automatique à chaque
démarrage, sauvegardes manuelles, sauvegardes Planifiées.
On peut
utiliser plusieurs dossiers différents. Conserver au moins une sauvegarde
dans Windows de façon à pouvoir se récupérer dans tous les cas depuis la Console de
Récupération.
Depuis Windows ou un BARTPE on peut récupérer facilement un Registre à
partir d'une
sauvegarde conservée sur une autre partition.
Plus d'infos dans le
README.TXT
(Aide à la traduction :
http://www.microsofttranslator.com )
Un session standard peut poser un problème de droits. Il faut alors utiliser
Autoback en tant qu'admin. Soit en lui donnant les droits d'un compte admin
présent sur la machine, soit en lui donnant les droits de l'Administrateur
prédéfini. Il faut dans ce cas que celui-ci soit activé et muni d'un mot de
passe.
- Activer le compte Administrateur prédéfini
WIN,cmd puis
CTL+MAJ+Entrée sur Win7 pour ouvrir une console cmd en tant
qu'administrateur, ou
WIN+R, CTL+MAJ+Entré ou faire un clic droit sur
le raccourci "Invite de commandes" et "Exécuter en tant
qu'Administrateur"
Dans la console CMD entrer la commande : net user
administrateur /active
Pour info, l'Administrateur se désactive avec
la commande : net user administrateur /active:no
Vérifier que le
compte Administrateur est présent dans les comptes d'utilisateurs. Lui
donner un mot de passe, pour l'exemple ce sera 123456.
- Donner les droits nécessaires à Autoback
On a
préparé un batch autobac.cmd avec les commandes nécessaires (voir plus
bas).
Télécharger
cpau.exe et le copier, ainsi que le batch, dans Windows ou dans un
dossier déclaré dans le path (path /?).
Utiliser la commmande suivante pour
créer le fichier autoback.job :
cpau -u administrateur -p 123456 -ex
autobac.cmd -enc -file autoback.job
Et pour exécuter la sauvegarde :
cpau -dec -file autoback.job -lwp
- autobac.cmd
Un batch est un fichier texte.
On remplace simplement son extension txt par cmd.
Le batch
autobac.cmd aura cette allure :
set prog="D:\ERUNT\AUTOBACK.EXE"
set
args=D:\ERUNT\ERDNT\AutoBackup\#Date#\#Time# /days:7 /alwayscreate
/noconfirmdelete
start "" %prog%%args%
Ajouter une commande pause
à la fin du batch pendant la mise au point.
Les paramètres utilisés stockent
les sauvegardes dans des sous-dossiers \date\heure sur 7 jours.
Si on démarre 10 fois dans la
journée, les 10 sauvegardes seront ainsi sauvegardées séparément.
On
peut bien sûr provoquer ces sauvegardes manuellement en exécutant la
commande.
Cette façon de stocker les sauvegardes est une bonne
protection quand on est très actif avec le registre.
(tests, modifs,
installations...)
Comme nos ordinateurs sont déjà bien remplis de logiciels, de nombreuses
tâches se lancent au démarrage. C'est bien normal, un ordinateur c'est fait
pour être utilisé. Pour cette raison je préfère de pas encombrer davantage
la séquence de démarrage et programmer la sauvegarde Erunt en tant que tâche
planifiée qui s'exécutera ainsi dans la journée, à un moment où ça ne me
dérangera pas. De plus je ne démarre que rarement, j'utilise intensément le
génial mécanisme de veille hybride de Vista.
Utilisation avec un compte limité :
On ne devrait pas utiliser en permanence un ordinateur en tant qu'admin.
Mais si on passe son compte admin en compte limité, le raccourci autoback
présent dans démarrage signalera une refus d'accès. Une tâche planifiée avec
un compte admin et son mot de passe permettra d'utiliser autoback depuis un
compte limité, sans avoir à démarrer de compte admin.
La première étape consiste à créer un raccourci sur le bureau contenant la
commande nécessaire :
-
Création du raccourci
Faire un clic droit sur le Bureau, Nouveau raccourci.
La commande à y coller devrait ressembler à ceci :
"C:\Program Files\ERUNT\AUTOBACK.EXE" C:\Windows\ERDNT\#Date#
/days:11
C:\Windows\ERDNT est créé automatiquement lors de l'installation du
programme.
Si on veut sauvegarder sur la partition D, on peut faire :
"C:\Program Files\ERUNT\AUTOBACK.EXE" D:\ERDNT\#Date# /days:6
(et j'ai changé le nombre de jours : 6)
D:\ERDNT est à créer par l'utilisateur.
Tester la commande manuellement en cliquant dessus.
On doit voir dans le dossier de destination se créer un nouveau
dossier à la date du jour.
Si on mettait cette commande dans le dossier démarrage du Menu
Démarrer, elle serait effectuée à chaque démarrage.
Pour rappel on pourrait améliorer en ajoutant ces commutateurs :
"C:\Program Files\ERUNT\AUTOBACK.EXE D:\ERDNT\#Date# /noprogresswindow
/alwayscreate /noconfirmdelete /days:9
Commutateurs expliqués :
-
/noprogresswindow
Mode discret
= pas de fenêtre de visualisation de la progression de la
sauvegarde.
-
/alwayscreate
Par défaut autoback évite de créer une nouvelle sauvegarde si celle-ci
existe déjà (dossier-date).
Ce commutateur force
l'écrasement de la sauvegarde du jour si celle-ci existe
déjà.
Astuce : ajouter l'heure à la date permet plusieurs
sauvegardes sur le même jour.
-
/noconfirmdelete
Permet
d'automatiser l'écrasement de la sauvegarde du jour si on
utilise /alwayscreate
Maintenant qu'on sait tout ça, on voit
qu'il est inutile d'ajouter ces commutateurs :
-
on se fiche de voir la
progression de la sauvegarde puisqu'on sera probablement
absent
-
on se fiche d'écraser une
sauvegarde existante puisqu'il n'y en a pas
-
on se fiche de noconfirmdelete
puisqu'il n'y a rien à confirmer
OK ? Ranger le raccourci dans un
dossier.
-
Création de la Tâche Planifiée
Entrainez-vous à créer une tâche planifiée pour démarrer un petit
programme simple comme calc
article-88154-2-automatiser-taches-scripts-macros-automator.html
Une fois que vous savez faire, remplacer calc par le chemin vers
votre raccourci.
Le compère Malekall a fait une
chouette explication tout en images :
http://www.malekal.com/tutorial_ERUNT.php#mozTocId186503
Si vous choisissez comme moi une sauvegarde journalière (conseillé)
avec un erunt.ini mis au point comme indiqué plus haut, les
dossiers-dates vont s'entasser avec un ordre chronologique jusqu'à
la limité indiquée (par exemple /days:9) ==>
2009-08-16
2009-08-17
2009-08-19
2009-08-21
2009-08-22
2009-08-23
2009-08-24
2009-08-26
2009-08-27
Pas de mot de passe
Si vous n'avez pas de mot de passe Administrateur, vous coincez
souvent sur XP à cette étape de la création de la tâche planifiée. C'est
très simple, il faut prendre de haut ce que nous bonit l'ordinateur,
et ne pas entrer de mot de passe ==>
-
Cocher "Ouvrir les propriétés
avancées de cette tâche quand je cliquerai sur Terminer."
-
Ignorer le message "La nouvelle
tâche a été créée mais ne pourra peut-être pas fonctionner car
les informations sur le compte n'ont pas pu être déterminées..."
-
Cocher "N'exécuter que si une
session est ouverte"
Remarque : cette coche rendra grisé le bouton [Mot de passe]
devenu inutile !
Windows 7
Comme expliqué à la section "ERUNT est-il utilisable
avec 7 ?", la
création d'une tâche planifiée ne pose pas de
difficulté et remplace avantageusement le raccourci
Autoback dans Démarrage. Il n'y a pas de
souci de mot de passe. Il faut simplement ne pas se tromper de type
de tâche planifiée, je me suis fait avoir la première fois en choisissant "Créer une
tâche de base". C'est "Créer une tâche..." tout court
qu'il faut choisir. Penser à
cocher "Exécuter avec les autorisations maximales" et
ainsi plus de problèmes avec l'UAC ! C'est pour cela que j'ai
souligné avantageusement.
NTREGOPT.EXE
Lars Hederer a décidé de
joindre à ERUNT l'utilitaire NTREGOPT.EXE, présenté sur la même page que
ERUNT.
NTREGOPT est présenté en français chez
Gratilog.
NTREGOPT est un optimiseur du Registre. Il recopie
les ruches en supprimant les espaces qui ont pu se créer. Les ruches ainsi
allégées sont utilisables après le prochain démarrage, au cours duquel elles
prendront la place des ruches actuellement utilisées. Il n'y a aucune
modification du contenu du Registre (svp évitez les "nettoyeurs"
de registre).
Si vous utilisez NTREGOPT ne faites rien d'autre
et redémarrez quand demandé. Il faut éviter toute interférence avec d'autres
programmes, installations, sauvegardes...
En cas de problème pensez au mode sans échec
pour revenir à une sauvegarde (tapoter sur F8 au démarrage pour afficher les
options de démarrage avancé).
Avec XP les gains observés se limitent à quelques %,
il n'est pas très utile de faire souvent l'opération. Pour info on m'a signalé des gains jusqu'à
50%,
mais cela semble exceptionnel (d'autres témoignages seraient bienvenus). ERUNT conservant par défaut 30 sauvegardes du Registre, on
peut gagner quelques centaines de Mo. Le compactage accélère les sauvegardes, ERUNT
travaille plus rapidement. Comme les ruches sont recopiées pour remplacer
celles
actuellement utilisées, il est conseillé de faire l'opération au calme, en dehors de
toute autre activité, et de redémarrer dès que NTREGOPT le propose. Pour la même
raison ne pas utiliser NTREGOPT lorsque des mises à jour ou installations sont
en cours et appelées à être finalisées lors du prochain démarrage.
Le
fichier
d'aide explique par ailleurs que NTREGOPT ne remplace pas
PageDefrag, qui s'occupe lui de la défragmentation sur le disque des ruches
(et du fichier de pagination).
NTREGOPT est aussi utilisable en lignes de
commandes, voir l'aide
pour la syntaxe et les
commutateurs.
Témoignages reçus


Merci à P. Pi....u d'avoir répondu à ma demande
de témoignages.
Que faire si Windows ne démarre plus ?
Les raisons d'un tel dysfonctionnement peuvent être multiples. Les
raisons les plus courantes sont un problème de Registre suite à une
installation/désinstallation d'un logiciel, un nettoyage inapproprié du
Registre (évitez ces logiciels de nettoyage), une coupure de courant
(utilisez un onduleur), un problème de
fichier, de disque, de secteur de démarrage, ou de boot.ini
La première chose à tenter est un démarrage en appuyant sur la touche F8.
Choisir alors "Démarrage sans échec" : utiliser Msconfig
(Exécuter>msconfig) et
décocher des programmes sous l'onglet Démarrage, désinstaller un
programme, tenter de revenir à un point de restauration ou à une sauvegarde
ERUNT, ou utiliser tout autre moyen approprié pour supprimer la cause du
non-démarrage.
Si "Démarrage sans échec" ne fonctionne pas, utiliser "Démarrage selon
dernière bonne configuration connue". Cette option permet en général de s'en
sortir.
Essayer aussi "Invite de
commandes en Mode sans échec".
Taper dans cette Console la commande %systemroot%\system32\restore\rstrui.exe
pour tenter de revenir à un point de restauration.
Si cette option ne fonctionne pas non plus, utiliser la Console de
Récupération et restaurer une sauvegarde ERUNT.
La Console de Récupération permet d'autres manipulations, comme la
réparation du disque, la restauration de fichiers système, la réparation du
secteur de démarrage ou du BOOT.INI
Très souvent, une simple réparation du système de
fichiers suffit à récupérer le fichier manquant.
Faire un CHKDSK pour voir si le disque comporte des erreurs.
Faire CHKDSK /P pour réparer les erreurs de fichiers (respecter l'espace
entre la commande et le commutateur)
Faire CHKDSK /R pour réparer également l'espace libre (prévoir de
20 minutes à plusieurs
heures).
Un CD
BARTPE permet d'utiliser un système Windows de secours pour faire d'autres
actions. Il est possible de faire un CHKDSK, d'éditer le Registre, d'éditer
le BOOT.INI, de sauvegarder ses fichiers, de changer un mot de passe
administrateur, de créer un Administrateur, etc ...
Le CD d'installation de Windows permet d'installer un autre exemplaire de
Windows sur un autre disque dur ou une autre partition.
Il permet aussi de réparer Windows en faisant une Réinstallation de Réparation
:
http://support.microsoft.com/kb/315341
www.bellamyjc.org/fr/windows2000.html#repair
http://www.astucesinternet.com/modules/news/article.php?storyid=262s
Attention ne ne pas créer un second dossier Windows au lieu de réparer le
dossier existant. Il faut éviter d'installer un second dossier de Windows sur la même
partition, on peut installer plusieurs fois Windows, mais il est conseillé
d'utiliser une partition séparée (on peut aussi faire des
clones mais c'est un autre
sujet).
Panne du 22/07/2006
Je relate cette mésaventure en guise d'exemple d'utilisation d'Erunt
pour récupérer un système qui ne démarre plus.
Suite à un malencontreux débranchement de l'alimentation, le PC ne
démarre plus et affiche le trop bien connu :
Windows n'a pas pu démarrer car le fichier suivant
est manquant ou endommagé :
\WINDOWS\SYSTEM32\CONFIG\SYSTEM
Vous pouvez tenter de réparer ce
fichier en démarrant le programme d'installation de Windows XP avec le
CD-ROM original d'installation. Choisissez "R" dans le
premier écran pour démarrer la réparation.
|
Pas de démarrage selon dernière bonne configuration possible dans ce cas,
puisque le Registre est inaccessible.
Dans d'autres cas de non-démarrage, cette manip a été parfois efficace : couper totalement l'alimentation (il y a un interrupteur
derrière le PC) et vider les condensateurs en appuyant sur le poussoir de
mise en route situé sur la façade; on voit le ventilateur du CPU faire un dernier
mouvement. Au démarrage suivant il est possible que le disque SATA retrouve
ses petits. Maintenant que j'ai trouvé la cause du dysfonctionnement (voir
la conclusion), cette manœuvre que je devais faire de temps en temps n'a
plus été nécessaire. Si vous devez ainsi souvent couper l'alimentation pour
pouvoir démarrer, il faut chercher la cause.
Mais aujourd'hui cette astuce ne marche pas puisque la ruche SYSTEM est
corrompue.
Heureusement, une sauvegarde Erunt récente existe. Reste à y accéder.
Ma Console de Récupération est
installée sur le disque dur,
j'évite ainsi à devoir chercher le CD. Après sélection
dans le Menu, elle démarre. C'est un disque SATA, et ma carte mère n'étant
pas assez récente, il faut installer le
pilote SATA. Préparer les fichiers sur une disquette et appuyer sur
F6 lorsque demandé (le message s'affiche quelques secondes en bas de
l'écran). Pour cette carte mère Abit il faut avoir également les pilotes pour les HPT374 (voir cet
article : Cartes
ABIT S-ATA - Reconnaissance du contrôleur et des disques SATA).
Mais l'écran reste figé avec un simple tiret en haut à gauche, il me faut
une fois de plus
éteindre totalement la machine et recommencer. Ce SATA me brouille l'écoute
:o)
Une fois dans la CDR, sélectionner le bon système.
Ceux qui n'ont pas installé la CDR sur le disque dur doivent
booter sur le CD
(suivre le lien).
Maintenant, soit on a une bonne mémoire même dans les situations de stress,
soit on a noté sur un post-it la manip à faire.
Du temps de Windows 98 il fallait connaître la commande scanreg /restore
Ici il faut d'abord naviguer vers le dossier qui contient la sauvegarde
pour appliquer le batch ERDNT.CON
On est dans le répertoire de Windows. Taper les commandes
suivantes (respecter les espaces) :
CD ERDNT pour
entrer dans le dossier ERDNT
DIR
pour afficher les dossiers-dates des sauvegardes disponibles.
Ma dernière sauvegarde est du 22/07/2006
Il faut donc aller dans le dossier 2006-07-22 :
CD 2006-07-22
Tudju ! Le clavier numérique n'est pas activé ! Appuyer sur [Verr. num]
On y est. Entrer enfin la commande salvatrice :
BATCH ERDNT.CON
Une fois les ruches copiées quitter la CDR
en tapant
EXIT
Windows redémarre (on évite de redémarrer sur le CD)
Une fois sous Windows il faut finir le travail et passer à la phase 2 :
ouvrir l'explorateur de fichiers ou la boite Exécuter et lancer l'exécutable
ERDNT.EXE ==>
C:/WINDOWS/ERDNT/2006-07-22/ERDNT.EXE
Redémarrage ...
Sauvé ? Non !
Je subis de multiples écrans bleus, avec des numéros d'erreurs variés.
J'annule en mode sans échec le redémarrage automatique en cas d'erreur pour
pouvoir lire ces écrans, sinon Windows relance la machine ==>
WIN+Pause pour afficher les Propriétés du Poste de Travail, Avancé,
Démarrage et Récupération ==>
Bouton Paramètres,
décocher
"Redémarrer automatiquement".
Remarque : les options de démarrage avancées (F8) proposent un item
"Désactiver le redémarrage automatique en cas d'échec système" :

Vérification de la RAM avec
MEMTEST : ok.
Je pense m'en tirer avec un CHKDSK /P /R depuis la CDR
Je vois qu'il a réparé des erreurs...
Mais ça continue.
Je recommence et fait deux CHKDSK /P /R : le premier indique qu'il a trouvé des
erreurs; le second non. Ce devrait être bon.
Une fois sous Windows j'effectue un
SFC /SCANNOW
Ça tient depuis. Non, pas vraiment...
21/09/2006 Mais pourquoi ai-je voulu expérimenter un disque
SATA ?
Dans les semaines qui ont suivi, j'ai eu encore quelques
BSOD tous aussi
divers que variés. J'ai aussi perdu à nouveau la ruche config\system. Également, il
me fallait parfois régler à nouveau le BIOS pour que le PC démarre sur le
disque SATA et non sur le disque
PATA (j'ai gardé mon ancienne installation
sur disque
IDE en secours).
J'ai enfin trouvé la cause, et cette fois tout marche bien depuis des
mois.
Explications :
Les câbles SATA sont petits
mais rigides comparés aux nappes
IDE.
Les prises sont peu encombrantes mais ne donnent pas confiance. On a
rapporté que ces prises tenaient mal en place, et en effet la rigidité
du câble provoque un effort latéral sur la petite prise. Ce qui a fait croire (je
l'ai pensé aussi) que ces câbles avaient un sens puisque en les retournant
les ennuis s'arrangeaient. Ce n'était que coïncidence.
Ma carte mère date un peu, et il est probable que les connexions SATA ne
sont pas très bien conçues, la prise a trop de liberté de mouvement à mon
goût. J'ai trouvé un câble qui se connecte de façon plus franche. Les ennuis
ont cessés. Comme ça n'avait pas marché au premier essai, j'avais donc
retourné le câble. Cela fonctionnait bien, mais j'avais un sérieux doute sur
cette histoire de sens. Je l'ai retourné une nouvelle fois le 08/10/2006 en
m'assurant bien du positionnement de la prise côté Carte Mère (côté disque
la connexion est ferme). Pas de problème depuis. Les câbles SATA n'ont pas
de sens.
03/2007 : Le branchement d'une carte additionnelle
défectueuse ayant mis à mal ma carte Abit, j'ai changé dans l'urgence de carte mère depuis cet incident,
et les prises de la nouvelle carte sont plus fermes. Le changement de carte mère s'est bien passé.
Le fameux
BSOD
STOP
0x0000007B au redémarrage était
prévisible puisque je n'avais pas pu préparer le système à ces modifications. Une
réparation
à partir du CD d'installation de Windows a été nécessaire.
CONCLUSION
Si la première panne a coïncidé avec un accident d'alimentation de PC,
un défaut plus sournois existait et entraînait des pannes diverses :
BSOD,
pertes de réglages du BIOS quant au choix de démarrer depuis le SATA, pertes
du Registre, nécessité de décharger les condensateurs en appuyant sur le
bouton de mise en route courant coupé (écran noir avec un tiret en haut).
La panne était due à la mauvaise qualité des connexions SATA de la carte
Mère.
Méfiez-vous des connexions SATA
Voir l'amusante remarque de l'auteur de cet article concernant le test d'un
Convertisseur USB 2.0 vers IDE et SATA :
Tous
les connecteurs sont de bonne facture et les fiches S-ATA tiennent très bien
(ouf !)
D'autres exemples :
Mon PC
fige. En tripatouillant la connectique S-ATA, miracle, il y avait à nouveau un
HD
Est-ce que la connectique SATA n'est pas un peu légère ?
J'ai également rencontré des câbles SATA dont
les prises étaient en mauvais état. Le plastique fendu ne maintenait plus la
prise en place. Vérifiez bien l'intégrité de ce cabochon : si la paroi qui
fait face au contacts est fendue ou trop fine, elle ne maintient pas
appliqués les contacts. C'est un point faible de ces prises, où la tenue
mécanique du cabochon est primordial pour assurer le passage du signal. Je
trouve cette conception douteuse. N'hésitez pas à changer les câbles si la
paroi qui fait face aux contacts est trop fine, trop souple, ou présente un
défaut. Le plastique doit être d'excellente qualité pour assurer cette
fonction de ressort d'appui.
2009 : nouvelle carte mère (Asus) : câbles et
connecteurs sont d'excellentes qualité.
J'espère vous avoir instruit, et amusé.
Liens
Sauvegarder le Registre
Réparation du Registre
UBCD4WIN
Édition du Registre d'une autre
partition
Les 5 étapes de CHKDSK
Récupération d'une copie du Registre depuis le SVI
avec la CDR
Problèmes irrécupérables
Récupérer une partition devenue RAW avec
TestDisk et UBCD4WIN
La stratégie locale de ce système ne vous permet pas d'ouvrir une session de
manière interactive
http://www.aidewindows.net/bdr.php
On en parle
http://www.libellules.ch/dotclear/index.php?q=erunt
http://www.aidewindows.net/bdr.php#savexp
http://fds34.spaces.live.com/blog/cns!7733FC4A8CBD69BE!154.entry
http://www.chantal11.com/2010/09/sauvegarde-ponctuelle-base-de-registre-avec-erunt-windows-7-vista/
http://www.forum-seven.com/restaurer-une-sauvegarde-de-la-base-de-registre-avec-erunt-5339
Retour au début

01/06/2006