
www.ezbsystems.com
http://forum.ezbsystems.net
UltraISO a été utilisé pour créer un CD bootable comprenant la Console de
Récupération de Windows XP nécessaire au dépannage de machines livrées sans le
CD d'installation de Windows. Ce tuto est donc un complément de :
http://fspsa.free.fr/cdr.htm
http://fspsa.free.fr/cdr-comment-faire.htm
UltraISO est un programme de traitement d'images ISO de CDROM . Il permet de modifier directement les fichiers dans l'image ISO, et de recopier la partie bootable. Le résultat peut être gravé directement par UltraISO, ou bien avec la plupart des logiciels de gravure. Windows 7 permet la gravure d'une image ISO.
Il n'est pas nécessaire de graver pour tester une image ISO. On peut en effet monter plusieurs lecteurs virtuels à partir d'images ISO avec Virtual CloneDrive ou similaire, c'est excessivement pratique. PowerISO est un concurrent d'UltraISO ; mais il permet en plus la gestion des lecteurs virtuels. C'est donc lui que j'utilise à présent car il remplace avantageusement UltraISO ET Virtual CloneDrive. Une image bootable peut être efficacement testée, démarrage compris, dans un environnement virtuel, avec des logiciels comme VMware, VirtualPC, ou VirtualBox.
La version d'essai permet de visualiser le contenu des images supérieures à
300 Mo,
mais on ne peut sauvegarder le résultat de modifications, le message
suivant s'affiche si on essaie :
"Version démo ! Ne peut pas sauver fichier de
plus de 300 Mo !"
L'offre d'enregistrement est rappelée à l'ouverture du programme.
Une
temporisation de cinq secondes maintien le bouton "Continuer l'évaluation"
grisé pendant ce décompte.

On peut continuer à évaluer UltraISO pour modifier des images de 300Mo tant que l'on veut :o)
La partie inférieure de la fenêtre est un explorateur de fichiers permettant
d'ajouter des fichiers à l'ISO à la souris.
Un double-clic sur un fichier image
de CD ou de disquette affiche son contenu directement.

Actions
Le Menu Actions montre les possibilités de modifications :

Conversions de formats
Le menu Outils permet la conversion d'images de CD :

Images de disquettes
Le format IMG est également celui utilisé pour les disquettes. On peut, comme
avec WinImage,
extraire les fichiers d'une telle image de disquette. Voici par
exemple le contenu de la
première des 6 disquettes de démarrage de WindowsXP
téléchargeables chez Microsoft,
le nom du fichier est visible dans la barre de titre (cdboot1.img):

Amorces des CD
Le Menu "Amorçable" traite de la partie "bootable" des CD :

Pour créer un CD bootable en quelques clics :

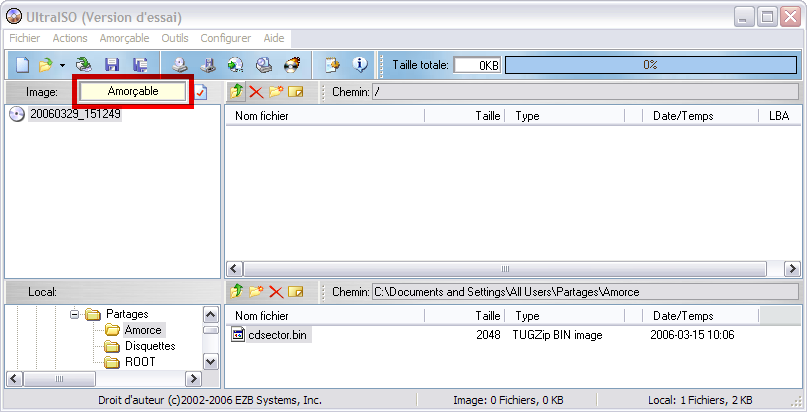
Plus simple
Télécharger un CD amorçable vierge. Il ne reste qu'à
compléter d'un système :
|
Téléchargement d'un CD bootable
... vide ! Cette image ISO est vierge de fichiers. Seule la partie bootable a été mise en place. Ajouter les fichiers directement dans l'image avec UltraISO (ou mieux, PowerISO) Télécharger BOOT.ISO 900ko ou BOOT.ISO.ZIP 2.4ko |
Recompiler les sauvegardes
Lors de la sauvegarde, le fichier est laissé brut pour gagner du temps.
Il a
la structure des pistes d'un CD. La
suppression de fichiers ne diminue pas l'ISO, ce qui permet des sauvegardes
rapides.
Si on approche de la limite des 300 Mo imposée par la version d'essai,
ou que l'on désire simplement alléger l'image, le Menu Configurer permet de
forcer la recompilation de l'ISO lors des sauvegardes. Une copie de sauvegarde
est créée lors d'une recompilation, son extension est uibak.
Cocher :
- "Recompiler l'ISO directement à l'enregistrement"
- "Fichiers de sauvegardes en [.uibak]"

Checksums
On peut sécuriser une ISO aux fins de publication sur le Web en créant un
checksum du fichier.
On peut
automatiser la création de Checksums lors des sauvegardes, voir le Menu
Configurer ci-dessus.


Lecteur virtuel
L'image est testable dans un lecteur virtuel comme
Virtual CloneDrive ou
DaemonTools (F6).
Mieux, si on utilise PowerISO, on n'a pas
besoin de logiciel supplémentaire, PowerISO
remplaçant avantageusement UltraISO et virtual Clonedrive.
Pour tester un CD bootable, le graver sur un CDRW et amorcer la machine depuis
ce CD.
Ou utiliser un émulateur système comme VMware,
VirtualPC, ou
VirtualBox.

Gravage
Menu Outils>"Graver une image de CD...
F7"
UltraISO utilise le logiciel de gravage installé.
Par défaut il préfère Nero, si
plusieurs logiciels sont installés sur la machine.
Les exemples ci-dessous ont
été faits sur un système sur lequel Nero est présent, mais sans rien configurer
dans UltraISO (on n'a pas indiqué à UltraISO d'utiliser Nero). Remarquer la
ligne "NeroAPI Version 5.5.10.15" ==>

Si on a introduit un CD-RW qui n'est pas vide, UltraISO propose de l'effacer :


La gravure est effectuée ensuite :

Malgré que Nero ou équivalent soit livré avec la plupart des graveurs, il se
peut qu'aucun logiciel de gravage ne soit installé.
Même pas grave, il utilise alors le système intégré à Windows, identifié ici par
la ligne "Windows XP 5.1 Build 2600 (Service Pack 2)" ==>

Si besoin, on peut utiliser un freeware comme
DeepBurner Free qui
sait graver des ISO.
Le logiciel de gravure à utiliser par UltraISO peut être forcé via le Menu
Configurer>Onglet Intégration.
Le bouton Détecter va rechercher les logiciels commerciaux connus et intégrables
par UltraISO: Nero, CloneCD, BlindWrite ...
"Logiciel de gravure par défaut" permettra de lancer un logiciel quelconque.
Si on a Nero, laisser la ligne vide, sinon UltraISO lancera l'interface
complète ==>

Bouton Détecter : Si aucun logiciel n'est reconnu par UltraISO, il affiche seulement :

Mais il gravera quand même avec le service de gravage de Windows XP.
J'utilise à présent PowerISO qui a l'avantage de gérer en plus les lecteurs virtuels, et cela même pour la version gratuite, c'est vraiment très pratique. Voici un exemple d'application de PowerISO pour modifier un DVD d'installation de Vista après y avoir intégré le SP2. Noter que vu la taille de l'image ISO à traiter, il s'agit de la version payante de PowerISO : Créer un DVD ou un fichier ISO Vista intégrant le SP2
Retour au début
Les restes du site
JF
(Jean-François)
Publié le 26/03/2006