
Démarrer votre ordinateur en mode sans échec
Le mode sans échec (tapoter F8 au démarrage) est un moyen de récupérer un
semblant de fonctionnement quand le mode normal ne fonctionne pas, ou
d'effectuer des opérations qui ne fonctionnent pas en mode normal.
http://www.commentcamarche.net/faq/5004-windows-demarrage-en-mode-sans-echec
Il y a
quelques trucs à dire sur le mode démarrage sécurisé proposé par msconfig ; lire
plus loin.
Il faut tapoter la touche F8
Maintenir la touche enfoncée ne suffit pas toujours, il faut souvent solliciter
la touche F8 à un rythme de une à deux fois par seconde pour ne pas laisser
passer le moment où Windows teste son état pour décider de la suite du démarrage.
Tapoter la touche F8 au démarrage jusqu'à ce qu'il se passe quelque chose.
Peut être F5 sur certains systèmes.
Si ce n'est pas Options de démarrage avancé qui s'ouvre mais une fenêtre du BIOS
vous proposant de
choisir un périphérique de démarrage, fermer ce menu par le
moyen approprié (Échap, ou confirmation du choix du disque dur comme
périphérique de démarrage) et continuer de tapoter sur F8. Cette fois Windows,
et non le BIOS, va intercepter la demande et afficher les
options de démarrage
avancé.
On peut avoir des difficultés supplémentaires si on a un clavier USB. Il
permet toutefois d'entrer dans le
BIOS.
Une fois dans le
BIOS rechercher les
options concernant l'USB et activer comme nécessaire.
L'option est souvent sous Advanced,
Integrated Peripherals, USB. Les items
trouvés diffèrent selon les marques.
Exemples (cliquez sur les liens pour plus d'infos) :
Passer l'item de Disabled (Désactivé) à ENABLED (Activé).
Utiliser l'aide située en bas de l'écran pour poursuivre.
Habituellement la touche Échap permet de sortir de la section.
La touche F10 permet de sortir du BIOS en sauvegardant la modification.
Si on est perdu on peut utiliser un clavier PS/2.
Il existe apparemment des cas où un service va bien
fonctionner en mode normal, mais fait planter le système lorsqu'on essaie
d'utiliser le mode sans échec ! Du coup c'est le monde à l'envers, on a une
machine qui fonctionne bien, mais qui plante en voulant utiliser le mode de
secours, normalement plus stable. J'ai croisé un exemple de cette déroutante
situation avec un widget "Canal à la demande", dont il suffit de désactiver le
service "CanalPlus.VOD"
pour que le mode sans échec fonctionne. Le défaut a sans doute été résolu
depuis, mais on retient l'idée. Pour info on a vu aussi parfois fonctionner le
mode sans échec avec connexion alors que le mode sans échec basique ne
fonctionnait pas.
Addendum 10/12/2011, le problème existe toujours !
Comment désactiver mode sans échec automatique quand ça boucle ? Lire en
page 2 la solution qui a consisté à désactiver le service "CanalPlus.VOD".
Merci à Herser pour son suivi.
http://windows.microsoft.com/fr-FR/windows7/Using-System-Configuration
On indique souvent d'utiliser l'outil "Configuration système" msconfig pour
démarrer en mode diagnostic ou en mode minimal.
On peut également utiliser
l'onglet démarrage pour désactiver ce qui démarre avec Windows.
L'onglet
Services permet de faire de même avec des services (à utiliser avec
discernement, il y a une coche pour n'afficher que les services tiers).
Sous l'onglet Démarrer de msconfig on trouve une coche "Démarrage sécurisé".
Sur XP c'est sous l'onglet BOOT.INI, coche "/SAFEBOOT"
http://www.commentcamarche.net/faq/5004-windows-demarrage-en-mode-sans-echec
Cette méthode est souvent proposée pour exécuter une opération qui
n'abouti pas en mode normal.
Remarques :
Je vois souvent des gens se plaindre de ne pouvoir sortir du mode sans échec.
Lors d'un dépannage, il est en effet parfois demandé d'utiliser le Démarrage
sécurisé.
Si on est resté dans cet état, on voit passer ceci au cours du démarrage :

En arrivant sur le Bureau on a une information concernant le mode sans échec, ce qui brouille un peu les pistes.
Pour revenir au mode normal :
Ouvrir la Configuration du système :
Utiliser la touche Windows et le moteur de recherche pour trouver et lancer
"Configuration du système" ou directement son exécutable, le bien connu
msconfig.exe :
WIN, configuration du système (Vista/W7)
WIN, msconfig.exe
(Vista/W7)
WIN, msconfig
(Vista/W7)
WIN+R, msconfig
Menu Démarrer, Exécuter, msconfig
Une fois dans msconfig, aller à l'onglet Démarrer.
Sous "Options de démarrage" décocher "Démarrage sécurisé"
Appuyer sur F1 pour obtenir des informations détaillées.

Pour info uniquement : voici ce que j'ai relevé en relation avec ce mode
sécurisé
http://fspsa.free.fr/ng/7-safemode-minimal-registre.gif
Disposer d'un menu de boot qui propose de choisir entre démarrage normal et démarrage en mode sans échec ou sécurisé est une alternative très pratique quand on a du mal à activer ce menu avec la touche F8. Ce menu de démarrage (voir image plus bas) reste affiché 30 secondes par défaut. On a ainsi tout le temps de changer d'option avec les touches fléchées ; ou d'appuyer avec flegme sur F8, accédant ainsi aux autres options de démarrage !
Il était très facile avec XP de faire en sorte que le Mode sans échec soit
proposé au démarrage :
Mode dans
échec - F8 ne fonctionne pas
C'est un peu plus délicat avec W7 et Vista, BCD (Boot
Configuration Data) étant moins facile à manipuler que boot.ini, qui
n'existe plus.
L'outil officiel pour modifier le Boot Manager est BCDEdit. On
trouve facilement des tutos :
http://technet.microsoft.com/fr-fr/library/cc709667
http://lgmorand.developpez.com/windows/vista-bootloader/
http://www.sevenforums.com/tutorials/2676-bcdedit-how-use.html
Heureusement, EasysBCD est arrivé.
|
Sécurité Avant de modifier le démarrage, il est préférable d'avoir un moyen de réparation : Réparation du démarrage avec le winre. Ainsi, en cas de problème et si F8 ne permet pas d'atteindre "Réparer votre ordinateur", on peut réparer le démarrage : http://www.chantal11.com/2010/06/windows-7-ne-demarre-plus-reparer-avec-lenvironnement-winre-dvd-installation Rappel : avec W7 il est très facile de graver le CD de réparation système. Dans les autres cas, voir : Pour ceux qui ont acheté un ordinateur avec Windows préinstallé et qui n'ont pas le CD ou le DVD d'installation. |
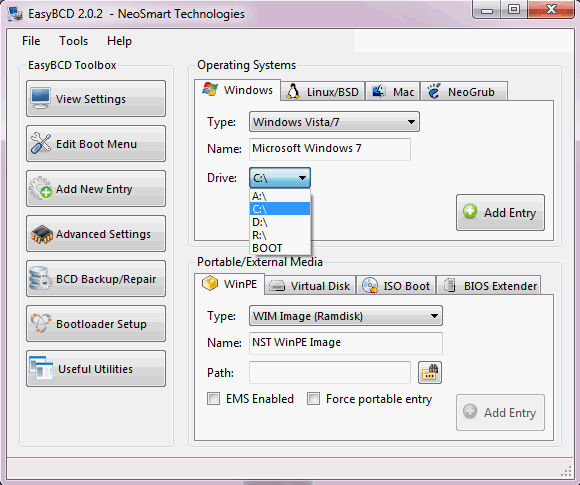


Résultat
Au démarrage de la machine un menu propose le démarrage habituel et le démarrage
sécurisé. Pendant que ce menu est affiché vous avez toute latitude pour utiliser
la touche F8
et afficher les options de démarrage avancé
(Réparer l'ordinateur, Mode sans échec, Mode sans échec avec réseau). La
capture ci-après montre le principe appliqué à un double-boot Vista/W7. On a
appelé "safe mode" les modes sécurisés pour éviter les problèmes d'accents. "safe
mode + reseau" ajoute la possibilité de se connecter au réseau et d'accéder à
Internet via une Box. Le pare-feu est actif.
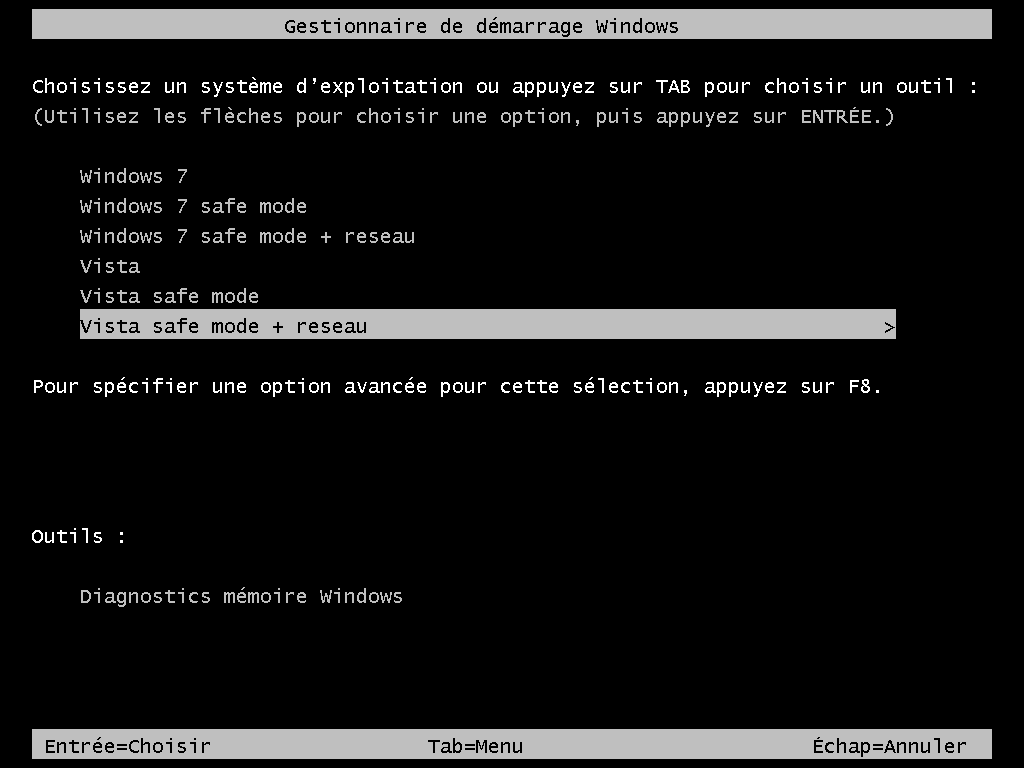
KB316434 :
Dépannage avancé à l'aide du démarrage en mode minimal dans Windows XP
KB310353 :
Effectuer un démarrage en mode minimal dans Windows XP
KB929135 :
Dépanner un problème en effectuant un démarrage en mode minimal dans Windows
Vista
KB927392 :
Utiliser Bootrec.exe dans l'environnement de réparation Windows pour résoudre
des problèmes de démarrage dans Windows Vista
Comment démarrer Windows en mode sans échec par www.vista-xp.fr
Utiliser msconfig pour démarrer en mode sans échec :
XP : onglet BOOT.INI, /SAFEBOOT MINIMAL ou NETWORK
Vista : onglet Démarrer, Démarrage sécurisé, Minimal ou Réseau
par ccm
http://windows.microsoft.com/fr-fr/windows7/advanced-startup-options-including-safe-mode
http://windows.microsoft.com/fr-fr/windows7/diagnostic-tools-to-use-in-safe-mode
http://windows.microsoft.com/fr-fr/windows7/start-your-computer-in-safe-mode
http://windows.microsoft.com/fr-fr/windows7/what-is-safe-mode
http://windows.microsoft.com/fr-fr/windows7/Run-Selective-Startup-using-System-Configuration
http://windows.microsoft.com/fr-fr/windows7/using-system-configuration
http://www.howtogeek.com/howto/windows-vista/force-windows-to-boot-into-safe-mode-without-using-the-f8-key/
http://www.google.fr/search?num=99&q=stuck+in+safe+mode
http://en.wikipedia.org/wiki/Bcdedit
http://lgmorand.developpez.com/windows/vista-bootloader/
http://www.sevenforums.com/tutorials/2676-bcdedit-how-use.html
http://technet.microsoft.com/fr-fr/library/cc709667
http://www.microsoft.com/whdc/system/platform/firmware/bcd.mspx
http://www.ads-training.com
http://www.ads-training.com/Lists/The%20Active%20Knowledge%20Base/AllItems.aspx
http://www.ads-training.com/Lists/The%20Active%20Knowledge%20Base/Attachments/167/BCDedit_reff.doc
http://neosmart.net/wiki/display/EBCD/Changing+the+Vista+Boot+Drive
http://neosmart.net/wiki/display/EBCD/Recovering+the+Vista+Bootloader+from+the+DVD
EasyBCD
http://en.wikipedia.org/wiki/EasyBCD
http://www.gratilog.net/xoops/modules/mydownloads/singlefile.php?lid=1458
http://www.forum-seven.com/easybcd-2063
http://neosmart.net/wiki/display/EBCD/Repairing+the+Windows+Vista+Bootloader
http://neosmart.net/wiki/display/EBCD/Recovering+the+Vista+Bootloader+with+EasyBCD
http://neosmart.net/wiki/display/EBCD/Recovering+the+Vista+Bootloader+from+the+DVD
BCD = Boot Configuration Data
http://en.wikipedia.org/wiki/Boot_Configuration_Data#Boot_Configuration_Data
Présentation de Boot Configuration Data par
Patrice Bonnefoy
BCD est une ruche
du registre
HKEY_LOCAL_MACHINE\BCD00000000
Cette ruche est stockée en C:\Boot\BCD (dossier caché et système) si Windows n'a
pas créé sa partition cachée de 100 ou 200 Mo dédiée au boot et à la réparation
du système.
L'éditeur officiel de BCD est
bcdedit
http://www.sevenforums.com/tutorials/2676-bcdedit-how-use.html
La partition cachée de Windows 7
http://windows.microsoft.com/fr-FR/windows-vista/What-are-system-partitions-and-boot-partitions
http://www.chantal11.com/2009/05/la-partition-cachee-primaire-installee-par-windows-7
Cette partition est bootable (winre, ou F8, "Réparer votre ordinateur") ; elle
abrite BCD.
Lorsqu'elle n'est pas créée, le winre est stocké en C:\Recovery (Winre.wim)
BOOT
http://en.wikipedia.org/wiki/Booting
http://fr.wikipedia.org/wiki/Amorce_(informatique)
Mode sans échec et onglet Sécurité sur xphome
L'onglet Sécurité dans les Propriétés des fichiers permet de modifier les
permissions d'accès. Cet onglet n'est disponible qu'en Mode sans échec pour
xphome. Saviez-vous qu'on peut le faire apparaître en faisant croire à Windows
qu'il est en Mode sans échec ?
http://fspsa.free.fr/xphome-onglet-securite.htm
Désinstaller un programme en mode sans échec – Windows 7 – Vista
Publié le
02/11/2010