NE METTEZ VOTRE EMAIL QUAND VOUS PUBLIEZ UN DOCUMENT
|
NE METTEZ VOTRE EMAIL QUAND VOUS PUBLIEZ UN DOCUMENT |
Les NewsGroups ont souvent une limite de poids par message (50ko), il faut en effet penser que tout le monde n'est pas équipé en haut débit. Noter également que GoogleGroupes ne conserve pas les messages enrichis (HTML), ils sont alors perdus pour la postérité. Si donc des images sont utiles à une explication, il est nécessaire de sauvegarder auparavant cette image sur un site, on se contente alors d'en indiquer l'adresse. Les sites d'hébergement permettent de stocker des fichiers plus ou moins importants, pour un période plus ou moins longue. Ce ne sont pas forcément des images, et les règles varient selon les sites. Ces sites attirent l'attention sur la responsabilité du particulier concernant le contenu et les droits.
Nous allons voir comment on copie l'écran avec la touche [Impr écran] ou une fenêtre avec la combinaison ALT+[Impr écran]. Puis nous verrons ce qu'apportent des logiciels gratuits de capture. La seconde partie montrera comment faire héberger l'image par un site, et récupérer l'hyperlien pour le joindre à un message.
Ce n'est pas très connu mais en cas de besoin on peut capturer l'écran d'accueil (celui avant l'entrée en session). Appuyer sur la touche [Imp écran] et une fois en session coller le contenu du Presse-Papier dans mspaint. Rappel : WIN+L ouvre l'écran d'accueil.
Pas le temps de lire les explications détaillées, je suis pressé :
Remarque : sur Vista/Win7 il y a un "Outil Capture" dans Accessoires.
Attention de ne pas faire CTL+C avant le CTL+V, ça viderait le presse-papier
de l'image qui a été transmise avec la touche [Impr écran]
Lire la suite pour plus d'infos ...
La capture de l'écran, ou d'une fenêtre, est prévue dans Windows à l'aide de la
touche [Impr écran].
Windows ne propose pas de moyen pour capturer une partie de l'écran; il faut
alors copier la totalité de l'écran, coller l'image dans mspaint et utiliser
l'outil de sélection d'une partie de l'image.
Les logiciels spécialisés
sont bien plus souples et offrent diverses façons de sélectionner la partie à
capturer.
[Copie d'écran] eût été une meilleure traduction. Appelée parfois [Impr Syst] cette touche copie tout l'écran en mémoire, dans ce qu'on appelle le Presse-Papiers (Clipboard). Pour info le contenu du Presse-papiers est consultable avec la commande clipbrd (Démarrer>Exécuter>clipbrd).
ALT + [Impr écran] ne
copie que la fenêtre active.
Coller le résultat dans MSPaint et sauvegarder au format
PNG.
Une image qui ferait 4 Mo en BMP est alors réduite à 300ko dans ce format.
Quatre raccourcis-clavier sont à connaitre absolument :
CTL+X CTL+C CTL+V CTL+Z
Ce
Tutoriel de familiarisation sur ces manipulations du Presse-Papier a été fait
par Jean-Marc.
Sont détaillés en image
l'utilisation de CTL+X CTL+C CTL+V CTL+A
Mnémotechnique :
CTL+Z annule la
dernière opération effectuée. Essayez-le dans différents logiciels, dont
Explorer.
On ne peut plus s'en passer une fois qu'on l'a apprivoisé.
Bien souvent, le clic droit est indisponible, cela se produit trop fréquemment avec
des boites de
dialogue, ou dans des pages web.
Ces raccourcis-clavier sont donc indispensables à connaître.
Le copier-coller d'un document vers un autre document
La copie d'un contenu inclue la mise en forme. La question se pose au
collage de savoir si on conserve ou non la mise en forme. On passera donc au
moment du collage par le menu Édition, ou par le clic droit et Options de
collage.
Mais please : pour communiquer sur un newsgroup rien ne vaut une image qui s'ouvre directement dans le navigateur des internautes ; évitez les doc ! Ou alors transformez le document en pdf.
MSPaint, le petit logiciel de retouche d'images se trouve dans le Menu
Démarrer :
Démarrer>Tous les Programmes>Accessoires>Paint
L'image ci-dessous montre une capture de la boite Exécuter, complétée d'un
texte.

Si ALT+Impr écran a permis de capturer la boîte Exécuter et de la coller dans MSPAINT, l'espace de travail est plus grand que l'image. On aura tout intérêt à utiliser d'autres logiciels de dessin, MSPAINT a l'avantage d'être livré avec Windows, mais il est vraiment limité et difficile à utiliser. Voir chez www.gratilog.net
Le format BMP est à proscrire à cause de son embonpoint.
Ce site donne des indications utiles sur les formats :
http://sebsauvage.net/html.html
On passera donc par le Menu Fichier>Enregistrer sous pour sélectionner le format
GIF.
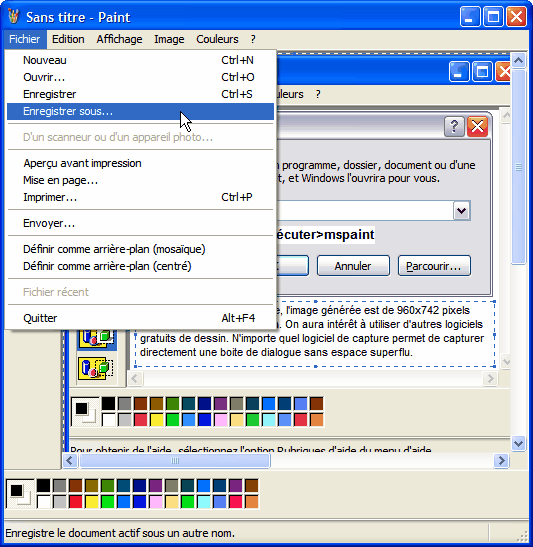
Sélection du format GIF :

Le GIF limite le nombre de couleurs à 256. Si l'image comporte des dégradés, il faudra rester en 16 millions de couleurs pour un meilleur rendu et choisir un autre format d'enregistrement. Le PNG est pratique. Le JPG peut donner une meilleure compression. En général un taux de compression de 50% ne dégrade pas trop le résultat et est acceptable pour la publication sur le Net. Mais il arrive souvent que les textes soient dégradés et moins lisibles. C'est donc une affaire de compromis entre poids de l'image, rendu des dégradés, et lisibilité des textes.
L'utilisation d'un logiciel de capture tel que FastStone
a permis de montrer les
menus dans les captures ci-dessus. Explication :
Un menu s'efface quand on appuie sur ALT parce que cette touche est utilisée par
Windows pour sélectionner/désélectionner les menus. Cette particularité rend
inutilisable le raccourci ALT+Impr pour capturer un menu.
Contournement :
capturer tout l'écran avec la touche Impr puis découper l'image pour ne garder
que la partie utile.
Le raccourci-clavier pour capturer une fenêtre est, avec FastStone,
MAJ+Impr, et cette utilisation de la touche majuscule est bien plus rationnelle que la
touche ALT qui interfère, comme on vient de le voir, avec les raccourcis du programme en cours
d'utilisation. Les choix des concepteurs de Windows sont
troublants.
Le pointeur de souris a été également capturé (c'est réglable), et l'éditeur de FastStone a permis d'encadrer "Type :" en rouge avec un effet d'ombrage.
Le point de départ de l'exposé d'un problème est souvent un obscur message de Windows dont voici un exemple

Pour info ces restrictions sont en général sous
cette clé
HKEY_CURRENT_USER\Software\Microsoft\Windows\CurrentVersion\Policies\Explor
Donner un lien vers la capture de ce message est un idée, mais il y
a beaucoup plus simple : Faire CTL+C.
Le message est alors copié en mode texte. Il devient alors très simple de coller
ce texte dans un message :
---------------------------
Restrictions
---------------------------
Cette opération a été annulée en raison de restrictions en vigueur sur cet
ordinateur. Contactez votre administrateur système.
---------------------------
OK
---------------------------
Avantage de cette méthode : le texte intégral du message de Windows
va faire gagner du temps à ceux qui chercheront à vous aider. Une recherche
Google à partir de ce texte est facile à faire. Comme le texte est exact, il y a
des chances que les réponses soient pertinentes.
On a vu qu'un logiciel de capture comme FastStone permet quelques retouches. On peut inclure des flèches (avec effets d'ombrages), des cadres, des commentaires, ou surligner des parties de l'image. L'image peut-être encadrée selon divers effets, et il est bien sûr possible de sélectionner une partie.
Il sera parfois nécessaire d'utiliser d'autres outils, pour faire des montages par exemple. On aura alors besoin d'un éditeur graphique, voire un logiciel de retouches.
On trouve de nombreux petits programmes fort sympathiques.
Il y a vraiment des perles. Indispensables !
Aller chez
www.gratilog.net à la rubrique
Outils graphiques : Capture d'écran
Le site est organisé en deux : programmes en français - en anglais :
1 -
Logiciels en français :
DeskMarker,
FastStone Capture,
Gadwin PrintScreen
2 - Logiciels en anglais : ScreenRip,
Snippy
Quand il existe, Ninou joint un tutorial.
Plus de logiciels
de capture d'écrans :
http://www.libellules.ch/dotclear/index.php?Captures-decran
http://www.libellules.ch/dotclear/index.php?Captures-decran/p2
http://capturino.free.fr/
http://volvox.wordpress.com/2006/06/13/logiciel-clic
http://www.mirekw.com/winfreeware/mwsnap.html
Ils ont chacun leurs avantages et leurs inconvénients. Ils permettent de copier
les menus, les pointeurs de souris, etc ..
Certains intègrent un petit
éditeur d'image permettant des opérations simples, comme l'addition de flèches
et autres objets utiles à la mise en valeur de zones particulières.
Pour aller plus loin et faire des tutoriels animés voir
WINK de
debugmode.com.
Présentation de Wink en français par libellules.ch avec des exemples
On peut aussi capturer des images de vidéos avec
ImageGrab
de
Paul Glagla
Site officiel :
www.faststone.org
Dernière version gratuite 5.3 francisée sur le site de
Gratilog.
Le programme est devenu payant sur le site officiel.
Version 5.6 juin 2007.
Un tutoriel plus complet est disponible
ici.
Raccourcis-clavier (Settings>Hotkeys)
Un appui sur la touche
Impr est intercepté par le programme qui ouvre
alors sa fenêtre d'édition avec l'image capturée.
Les différents modes permettent des captures fines de parties de l'écran, de
fenêtres, et d'objets (tester pour voir ce dont il s'agit).
Ils sont accessibles par l'icône de la Zone de Notification, mais il sera utile
de connaître les raccourcis attribués à ces différents types de capture.
Ce tableau tente de clarifier ces raccourcis afin de plus facilement les mémoriser :
|
Raccourcis-clavier |
Mode de Capture |
|
Impr |
Tout l'écran |
|
MAJ+Impr |
Fenêtre active |
|
ALT+Impr |
Partie d'une fenêtre (Objet) |
|
CTL+Impr |
Rectangle (*) |
|
CTL+MAJ+Impr |
Lasso: Entourer à la souris, appuyer sur Entrée (*) |
|
CTL+ALT+Impr |
Capture la totalité de la fenêtre même si elle est plus haute que
l'écran.: |
|
(*) |
|
Les raccourcis-clavier sont modifiables par l'utilisateur.
Deux raccourcis sont laissés vides (à compléter si désiré) :
Agrandissement
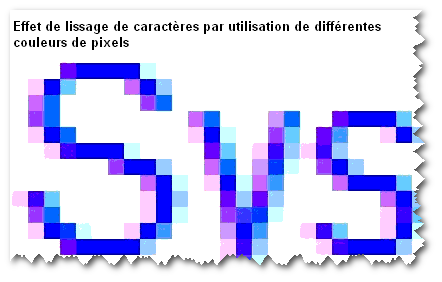 Une superbe et très efficace loupe est
disponible via le Menu Contextuel de l'icône, ou par un raccourci-clavier à
déterminer par l'utilisateur (voir la remarque dans le tableau ci-dessus).
Une superbe et très efficace loupe est
disponible via le Menu Contextuel de l'icône, ou par un raccourci-clavier à
déterminer par l'utilisateur (voir la remarque dans le tableau ci-dessus).
Une fois
activée, le pointeur prend l'aspect d'une loupe et ne quitte ce mode que par
appui sur le clic droit.
Dès lors, appuyer et maintenir le clic gauche transforme tout l'écran en loupe géante, un
seul mode de grossissement est disponible. L'affichage redevient normal au relâchement du clic gauche, mais le mode loupe
reste actif (le pointeur reste une loupe), et un nouvel appui grossi l'écran à
nouveau.
On déplace tout l'écran (grossi) en déplaçant la souris avec le bouton gauche
appuyé.
Clic droit ou appui sur une touche du clavier pour sortir du mode Loupe.
Il n'est pas prévu de faire de capture en mode loupe (il faut maintenir
appuyé le clic gauche), mais l'outil est intégré au logiciel et s'active
automatiquement pour les captures partielles qui demandent de la précision
avec la souris ou les touches fléchées (très efficace).
Présentation d'une autre loupe :
ZoomIt de
Sysinternals
sait faire beaucoup plus que grossir tout l'écran (présentation
de la version 1.71). Depuis la version 3, ZoomIt sait capturer l'écran
grossi. Faire CTL+& pour activer la loupe, utiliser la roulette pour grossir,
et CTL+C pour copier !
Rappel : WIN+U permet d'ouvrir la loupe de Windows (magnify.exe)
Un éditeur d'image permet de faire plusieurs interventions avant de sauvegarder le résultat de la capture :
On pourra bien sûr reprendre le résultat avec un logiciel spécialisé comme suggéré plus haut. Noter cependant que l'éditeur de FastStone peut modifier une image déjà sauvegardée. On peut donc ajouter après coup les effets propres au logiciel.
Une fois la capture de l'image terminée, noter l'emplacement du fichier obtenu avant de passer à l'étape suivante : faire héberger l'image par un site.
Il y en a avec des pubs, d'autres sont payants. Et il y a des
gratuits-sans-pubs, plus ou moins bien conçus. Certains sites comme
photomaniak enregistrent un cookie pour présenter à l'utilisateur la liste des
fichiers qu'il a déjà envoyés. Y penser si vous faites des nettoyages de vos
cookies. SVP évitez de publier vos captures sous la forme de documents tels que
Word, voir "à éviter", préférer donner un lien direct vers
l'image finale.
<<La taille des fichiers est limitée à 8 Mo et le délai de garde
est illimité>>
Si on désire que l'image reste toujours accessible, il existe, entre
autres,
l'hébergeur d'images http://cijoint.fr
Cet hébergement sans
limite de durée permettra de suivre la résolution d'un problème en images sur
GoogleGroupes. Ceci rendra vos interventions
plus efficaces, elles pourront être consultées par de nombreuses
personnes via GoogleGroupes. Vos exposés
et démonstrations resteront pleinement profitables à tous pendant longtemps.
Merci à ceux qui ont adopté ce principe.
SVP publier le lien vers l'image finale
afin d'éviter aux lecteurs d'avoir à cliquer deux fois en passant par la
vignette de l'image. Ce lien direct vers l'image finale est bien sûr celui
récupérable dans la barre d'adresse une fois ouverte l'image en cliquant sur la
vignette. On peut également faire un clic droit sur la vignette et "Copier
l'adresse de l'image". C'est également proposé au début de la page avec la
phrase "Cliquez droit sur le lien ci-contre pour enregistrer le fichier".
Les liens générés par http://cjoint.com ont la bonne idée d'être courts, à la façon de
www.minilien.com. Le temps d'hébergement
limité à 21 jours lui retire beaucoup d'intérêt, les images jointes lors d'une
discussion ne seront plus disponibles par ceux qui viendront lire le sujet plus
tard via GoogleGroupes. Cependant on peut
au contraire apprécier que ses images ne restent publiques que pendant ce délai. Le site
peut héberger d'autres types de fichiers, la limitation est de 500 ko.
Il n'est pas nécessaire d'indiquer son adresse, c'est même
à éviter si on désire publier le lien sur un NewsGroup !
|
NE METTEZ VOTRE EMAIL QUAND VOUS PUBLIEZ UN DOCUMENT |
On peut coller le chemin vers un fichier, au lieu d'utiliser le bouton Parcourir. Les utilisateurs de Firefox peuvent coller le chemin avec le raccourci-clavier CTL+V. Consulter cette page au paragraphe Trucs et Astuces pour plus d'informations.
Très souvent je copie le chemin vers l'image avec le génial
ClipName de
Patrick Philippot.
Et dans ce cas, au lieu d'utiliser
le bouton Parcourir, je colle le chemin
avec le clic droit si j'utilise Internet Explorer,
avec le
raccourci-clavier CTL+V si j'utilise Firefox.
Copier le lien créé par le site d'hébergement. Le premier de la liste est le
bon, et on peut récupérer le lien de l'image seule sans présentation du site en
cliquant sur l'image (exemple).
Il n'y a plus qu'à le coller dans le message. Le sauvegarder éventuellement pour
réutilisation.
Certains sont tentés d'utiliser Word pour diffuser une ou plusieurs images. Cela leur semble pratique, mais oblige des centaines d'internautes à d'abord télécharger le document, puis le sauvegarder, puis le retrouver, pour enfin l'ouvrir avec Write/Wordpad. Beaucoup ne feront pas cette démarche, on y perd donc en efficacité de communication.
L'utilisation d'une image au lieu d'un document est bien plus judicieuse car elle s'affiche directement dans le navigateur, c'est beaucoup plus agréable.
Si on désire ajouter des commentaires, utiliser les possibilités des logiciels de capture et de graphisme.
Une possibilité toutefois pour les irréductibles : faire en sorte que le
document soit un PDF au lieu d'un DOC, il sera alors automatiquement affiché par
Acrobat Reader ou équivalent.
Si on n'a pas Office 2007 pour produire le PDF ce n'est pas un problème,
lire cet article : Comment
transformer un document en PDF
À titre d'info il existe une possibilité d'ouvrir un document Word directement dans le navigateur avec le réglage proposé dans cet article : Les documents Word ne s'ouvrent pas et demandent de se télécharger
À signaler, la possibilité d'utiliser Wordpad. Ce traitement de texte fait partie de Windows (WIN+R, write) et accepte les images, qu'on peut alors commenter. Plus pratique que mspaint pour prendre ainsi des notes illustrées. Il sauvegarde au format RTF. Vous avez la possibilité de produire un PDF.
Le Presse-papier, ou Clipboard, est le nom donné à la fonction de mise en mémoire de différents contenus et objets (texte, images, fichiers) permettant ainsi le couper/copier-coller. Cette fonction est inhérente à Explorer.exe
Le gestionnaire du Presse-papier est un outil séparé présent sur Windows XP.
Il permet d'afficher le contenu du
Presse-Papier.
Démarrer>Exécuter>clipbrd ou
%windir%\system32\clipbrd.exe
On ne voit pas très bien l'utilité de cet outil, puisque quand on copie quelque
chose, c'est vraisemblablement pour le coller dans un logiciel. Quant à garder
trace des différents copiés-collés de la journée, ou avoir une liste d'éléments
à coller souvent utilisés, on trouve pléthore de freewares.
Lire Mais où est donc passé le Presse-Papier ? Sur Vista et Seven cet outil n'a donc pas été conservé. On constate par contre l'apparition d'un "Outil Capture" dans les accessoires. Pour les amateurs, deux nouvelles commandes clip et paste permettent de faire du copier-coller :
CLIP
clip /?
CLIP
Description :
Redirige la sortie des outils de ligne de commande vers le Presse-Papiers.
Ce texte peut ensuite être collé dans d'autres programmes.
Liste de paramètres :
/? Affiche cet écran d'aide.
Exemples :
DIR | CLIP Copie le contenu du répertoire en cours
dans le Presse-papiers Windows.
CLIP < README.TXT Copie le contenu du fichier readme.txt
dans le Presse-papiers Windows.
La barre verticale | dite Pipe est obtenue avec AltGr+6. Ce caractère de redirection sert à détourner la sortie standard d’une commande, vers l’entrée standard d’une autre commande. Dans les lignes de commandes, les caractères > ou < sont également des redirections servant à détourner la sortie standard d’une commande, vers un (nouveau) fichier, ou vers l’entrée standard d’une autre commande (source). Une façon de créer un fichier tout en y collant du texte est de faire
echo blablabla>texte.txt
Pour ajouter du texte à un fichier existant on double le caractère de redirection :
echo suite du discours>>texte.txt
PASTE
N'est fourni qu'avec Vista 64 bits et Server.
paste /?
Version 1.0, Copyright (C)2001, Frank P. Westlake.
Prints clipboard text to STDOUT.
PASTE
Checks for these clipboard data types in the order listed, the first match will be printed:
CF_OEMTEXT
CF_TEXT
CF_DSPTEXT
CF_HDROPClip - Saving command line and powershell output directly to the clipboard
Exemples
Dans une Console de commande (Démarrer>Exécuter>cmd) :
ipconfig /all | clip
paste
paste>test.txt
start test.txtecho blablabla|clip
paste>essai
notepad essaiecho "C'est un peu court">test
clip<test
paste>essai
type essai
"C'est un peu court"paste>>essai
type essai
"C'est un peu court"
"C'est un peu court"La première ligne envoie le résultat de la commande ipconfig /all dans le Presse-Papier au lieu de l'afficher dans la Console.
Le premier paste, sans arguments ni redirections, colle le contenu du Presse-papier (résultat de la commande précédente) dans la Console - on aurait eu le même résultat avec simplement ipconfig /all, mais c'est pour la démo-
Le second paste redirige le contenu du Presse-Papier vers le fichier test.txt qui est créé automatiquement. Start test.txt exécute le fichier qui est donc ouvert par le Bloc-Notes.
echo blablabla|clip : envoie blablabla dans le Presse-Papier paste>essai : colle le contenu du Presse-papier dans le fichier essai notepad essai : ouvre le fichier dans le Bloc-Notes echo "C'est un peu court">test : envoie la phrase dans le fichier test clip<test : envoie le contenu du fichier test dans le presse-papier paste>essai : envoie le contenu du presse-papier dans le fichier essai type essai : tape le contenu du fichier essai dans la Console Ces deux outils permettent de passer ainsi plus facilement des éléments à des applications.
Pour vider la mémoire : echo>nul | clip ou echo off | clip
Le copier-coller
Le copier-coller dans Word
Faire un PDF
http://www.autohotkey.com/docs/misc/Clipboard.htm
http://windows.developpez.com/cours/ligne-commande ==>
XXXIII-D. Envoyer la sortie d'une commande vers le presse-papier Windows avec clip.exe
XXXIII-E. Placer le contenu d'un fichier texte dans le presse-papier Windows avec clip.exe
L'outil de capture d'écran de Windows 7 SnippingTool.exe
Pensez à ceux qui n'ont pas l'ADSL : évitez les captures de votre écran
24 pouces en 16 millions de couleurs. Publiez des images, pas des DOC,
c'est plus pratique. Choisissez le lien vers l'image finale et non la vignette,
ça fait gagner du temps (on ne clique qu'une fois).
Bonnes captures, et merci d'avoir lu jusqu'ici !
Retour au début
Les restes du site
JF
(Jean-François)